Content of this article:
- How To Install 32-Bit Applications And Programs On 64-Bit Computer
- Convert 32 Bit Software To 64 Bit
- Convert 32 Bit App To 64 Bit In Windows 10
All kinds of problems can occur when moving code from a 32-bit data environment to a 64-bit data environment. One common problem is that an 64-bit application that writes 32-bit values as 64-bit values. A 32-bit application accessing the same database will access the same data in 32-bits, with resulting errors. The system that I want to convert to 64 bit.net 4.0 is an old system and I still reference Microsoft ActiveX Data Objects 2.7 Library (msado27.tlb, i.e. 32 bit) and still use ADO's Record Sets up until now. When I converted the system from.Net 1.1 to 3.5 (still 32 bit), I made a single function to read data from SQL into DataTables.
Can you upgrade Windows 10 32 bit to 64 bit?
You can only upgrade your 32 bit version of Windows 7/8/8.1 to 32 bit Windows 10, because Microsoft only allows you to upgrade from a qualifying version to its equivalent edition on the same architecture.
But the 32-bit version is limited to 4GB of RAM, which will affect the computer's responsiveness. For example, if you run virtual machines, video editing, PS, etc at the same time, your computer may stop working. So, many users may want to convert Windows 10 32 bit to 64 bit without losing data and reinstalling programs. Is it possible?
Of course, you can change your Windows 10 to 64 bit, but there are something you need to do at first.
Ensure the processor and drivers of your computer are compatible with 64 bit version.
Backup system including personal files and folders. To upgrade Winows 10 home or Professional 32 bit to 64 bit, the only way is to clean install the operating system and reconfigure all your settings. However, this operation will remove all the data and programs on the system disk. So, it’s necessary to create a system image for your computer.
Upgrade Windows 10 32 bit to 64 bit without data loss
What you do you need
1. Check if the system type is 64 bit. The detailed steps: search System Information in the search box and press Enter, then you will see x64-based PC or x86-based PC at the right side of System Type in the pop-up window. The x64-based PC is 64 bit while the x86-based PC is 32 bit.
2. Verify the RAM of your computer, at least 2GB. Right-click This PC and select Properties from the context menu, then you can see RAM and its size.
3. Ensure that the drivers on the current computer is compatible with 64 bit. You can go to the manufacturer’s website and see if it supports 64-bit version drivers. This operation will avoid some unnecessary problems after upgrading.
Backup your computer before upgrading
To backup system, you could consider using free backup software AOMEI Backupper Standard. It can avoid reinstalling Windows and losing data when something unexpected, even if your computer is unbootable. It supports backing up to multiple devices, such as, external hard drive, flash drive, network drive, etc.
Besides, the advanced version, such as, AOMEI Backupper Professional, allows you to restore system image to computer with different hardware. It makes use of 'Univesal Restore' feature to overcome the driver compatibility issues, so you can boot computer from the new hard drive successfully. Then, let's learn the following specific steps together.
Step 1. Download AOMEI Backupper, install and launch it. Then, in the main page of it, click System Backup under the Backup tab.
Step 2. As shown below, AOMEI Backupper has already chosen the system partition and other operating system related partition. Here, you only need to select a destination path for your backup. After that, click Start Backup.
Note: Unexpected human errors may result in system boot failsure while clean install. It's suggested to create a bootable disc with AOMEI Backupper just in case.
Now, come to the point: how to upgrade Windows 10 32 bit to 64 bit without losing data and programs. You need to create an installation media for Windows 10 first and then use it to clean install Windows 10 from scratch.
Create Windows 10 installation media
Step 1. Connect a USB drive with at least 8GB of available space.
Step 2. Go to Microsoft's Windows 10 download page, then Click the Download tool now button and save the Media Creation Tool to your PC.
Step 3. Double-click the MediaCrationTool.exe file.
Step 4. Read the license terms and click Accept.
Step 5. Tick Create installation media for another PC, then click Next.
Step 6. Select language and other preference, then click Next.
Step 7. Select the USB flash drive option, then click Next.
Step 8. Select the removable drive from the list, then click Next. Wait for the final result.
Clean install Windows 10 64 bit
Step 1. Plug in your USB flash drive
Step 2. Set boot priority to USB flash drive via BIOS, then restart your computer and press any key to boot from USB flash drive.
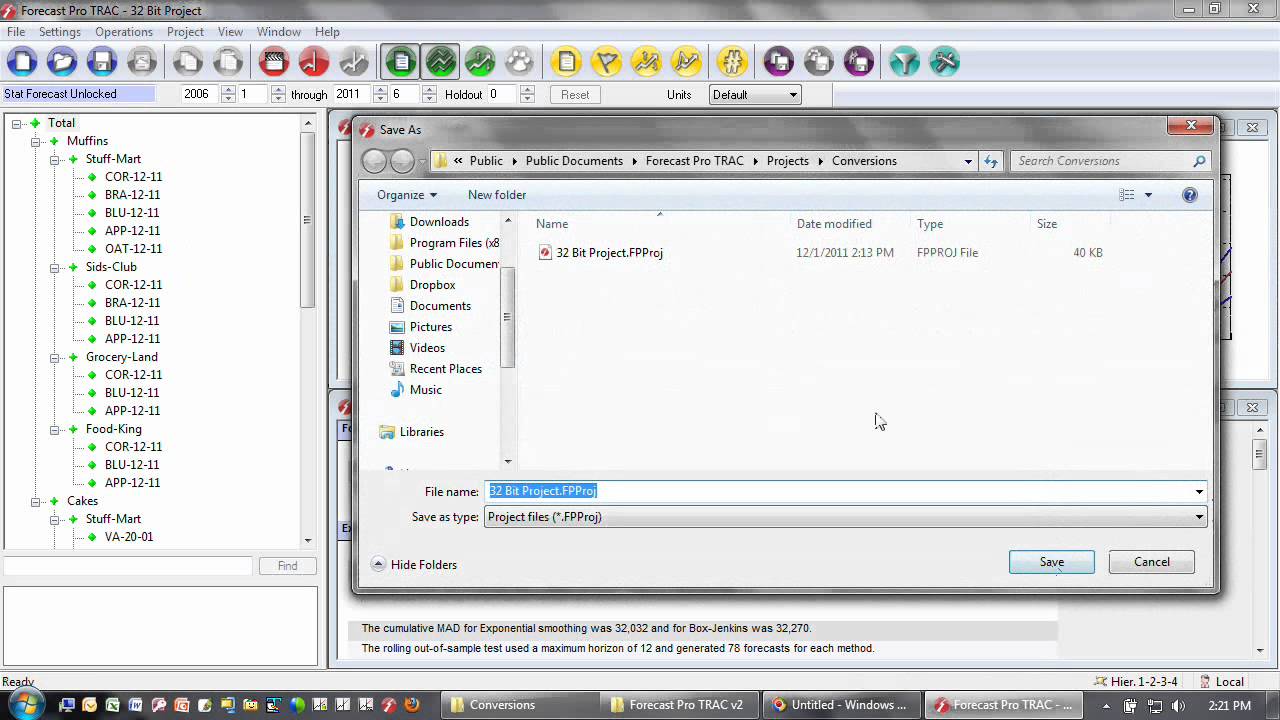
Step 3. Wait for Windows 10 installation files to load
Step 4. Click Install now after you set up language and other preference.
Step 5. Accept the license terms and click Next.
Step 6. Select Windows 10 installation type: Custom
Step 7. Click Drive Options.
Step 8. Delete system partition and other operating system related partition, then select the unallocated space to install your Windows.
Note: If the system partition is big enough to install Windows 10 64 bit, you do not need to delete system partition and other operating system related partition. You can use the existing system partition to clean install your Windows. At last, you will get a folder called Windows.old on your system partition. It’s used to save your previous Windows.
Step 9. Wait for the final result.
Now, you finish upgrading your Windows 10 32 bit. Please go to Settings> Update & Security> Windows Update, and click the Check for updates button to download and install the latest updates as well as missing drivers.
Note: This operation can also be applied to upgrade Windows 7 32 bit to 64 bit and upgrade Windows 8 32 bit to 64 bit.
How to restore files from backup image after upgrading?
After upgrading Windows 10 32 bit to 64 bit, there is still one thing you need to do, that is, restoring from backup. here are two situations when recovering files:
1. You only create a system image backup. In this situation, you need a professional software, which support restoring files from system image backup. And it’s not recommended to restore the system image backup, because this operation will restore your computer to previous Windows.
2. You create a file backup separately. You can directly restore files from backup in Windows 7/8/10 using file restore feature.
No matter what situation you are in, you can use free AOMEI Backupper, which offers you 2 ways to restore files, including using Explore Image and file restore feature. Here, I’ll take Explore Image as an example to show you the detailed steps.
Step 1. Launch AOMEI Backupper. Then, click Tools and Explore Image one by one.
Step 2. Select a stystem backup image created before, then click Next.
Step 3. Select a backup point, then click Next.
Step 4. Select the drive letter for the backup image you want to explore, then click Next. After the operation is completed, your computer will have more extra partitions and these partitions contain all the contents of your backup image.
Step 5. Go to This PC and the newly added virtual partition, then copy the files you want to restore and paste it into a safe place.
How To Install 32-Bit Applications And Programs On 64-Bit Computer
Notes: Please remember to detach the mounted partition(s) you add to your computer. You can open Explore Image and then select the partition you want to unmount, click 'Detach'.
Wrapping things up
Convert 32 Bit Software To 64 Bit
Upgrading Windows 10 32 bit to 64 bit, you can only clean install Windows with installation media for Windows 10. However, your computer may lose data during the process, so you need to create system backup or file backup at the beginning.
Convert 32 Bit App To 64 Bit In Windows 10
After upgrading to Windows 10 64 bit, you could choose to only backup changed files per day automatically, weekly, monthly, or use incremental backup, differential backup. Because continuous backup can protect your system and keep the data up-to-date.