How to set send/receive (sync) settings in Outlook 2013/2016 1. Go to the Send/Receive tab. Select the drop down arrow and choose “Define Send/Receive Groups.” 2. Check the second box that says, “Schedule an automatic send/receive every 30 minutes.” This is how often Outlook syncs your mailbox, not how often you receive mail.
- There is no Outlook Server setting for frequency of polling. This setting is at the client end. On an email client 'check for new messages' is used to avoid overloading the server with requests. See the MS Outlook website.
- With such an insanely long time interval to sync, it is too slow to be functional, so I will likely abandon the Outlook calendar until this is fixed. A reasonable time interval would be more in the range of 5-10 minutes, rather than 24+ hours.
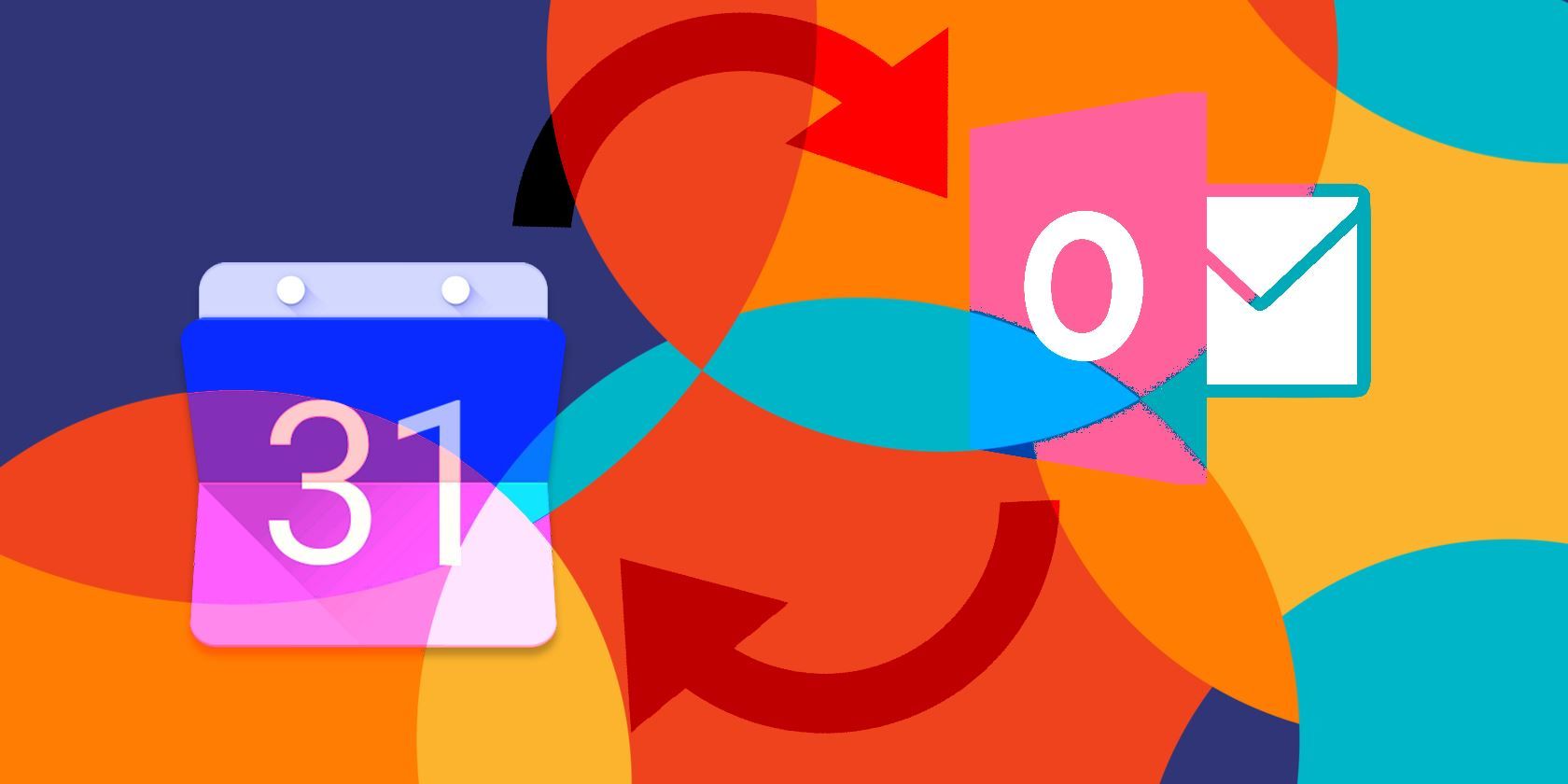
How to set and change the update interval of RSS Feeds in Outlook?
By default, RSS Feeds use the publishers’ update recommendations and update quite frequently. Sometimes, the publishers’ update recommendations may be not fit for you, and you need the RSS Feeds update more frequently or less. Actually, you can customize the update intervals of RSS Feeds. This article will introduce steps about how to set and change the update intervals of RSS Feeds in Microsoft Outlook.
Part 1: Disable the publisher update recommendation for RSS Feeds
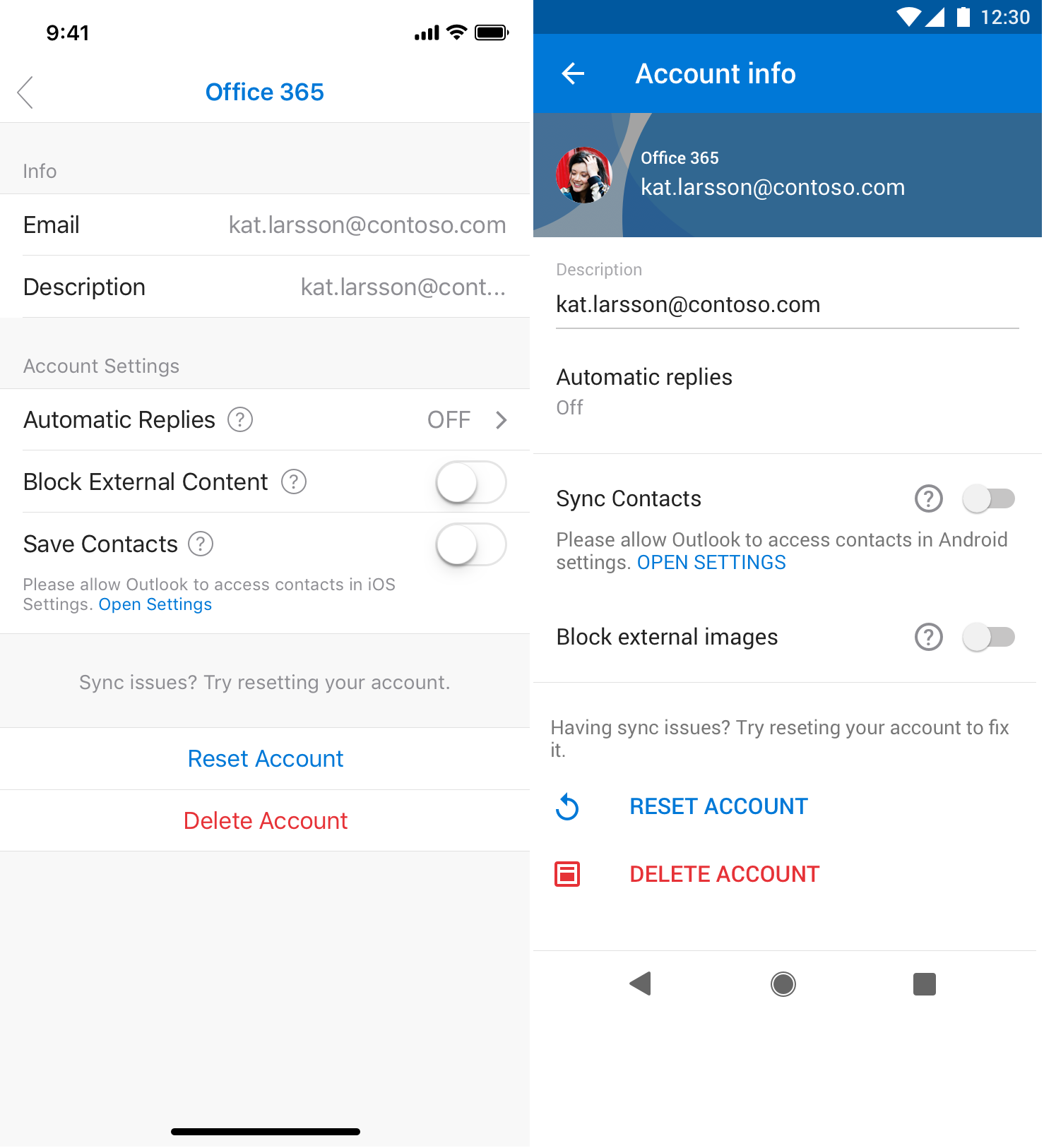
- Auto CC/BCC by rules when sending email; Auto Forward Multiple Emails by rules; Auto Reply without exchange server, and more automatic features...
- BCC Warning - show message when you try to reply all if your mail address is in the BCC list; Remind When Missing Attachments, and more remind features...
- Reply (All) With All Attachments in the mail conversation; Reply Many Emails at once; Auto Add Greeting when reply; Auto Add Date&Time into subject...
- Attachment Tools: Auto Detach, Compress All, Rename All, Auto Save All... Quick Report, Count Selected Mails, Remove Duplicate Mails and Contacts...
- More than 100 advanced features will solve most of your problems in Outlook 2010-2019 and 365. Full features 60-day free trial.
There are two parts to set and change the update intervals of RSS Feeds in Microsoft Outlook. The first part is to uncheck the publisher update recommendation, and the second part is to define a new send/receive group for the RSS Feeds that you will change their update intervals. We will introduce the steps in details.
Part 1: Disable the publisher update recommendation for RSS Feeds
Step 1: Open the Account Settings dialog box:
- In Outlook 2007, please click the Tools > Account Settings.
- In Outlook 2010 and 2013, please click the File > Info > Account Settings > Account Settings.
Step 2: In the Account Settings dialog box, click the RSS Feeds tab and select the feed name that you will change its update interval, and then click the Change button.
Step 3: In the RSS Feed Options dialog box, please uncheck the option of Use the Publisher update recommendation. in the Update Limit section. See the following screen shot:
Step 4: Click OK and Close to exit two dialog boxes.
Part 2: Customize update intervals for RSS Feeds

Step 5: Open the Send/Receive Groups dialog box:
- In Outlook 2007, please click the Tools > Send/Receive > Send/Receive Settings > Define Send/Receive Groups.
- In Outlook 2010 and 2013, please click the Send/Receive Groups > Define Send/Receive Groups on the Send / Receive tab. See the following screen shot:
Step 6: In the Send/Receive Groups dialog box, please click the New button.
Android Outlook App Sync Frequency
Then a Send/Receive Group Name dialog box comes out, please enter a name for the new group in the box, and click the OK button.
Step 7: In the new popping up Send/Receive Settings dialog box:
- Select and highlight the RSS in the Accounts box in the left section;
- Keep checking the option of Include RSS Feeds in this Send/Receive group;
- Go to the Feeds section, and only check the feed names’ boxes that you will change their update intervals;
- Click the OK button.
Step 8: Now you will go back to the Send/Receive Groups again:
- Select and highlight the name of new created Send/Receive group in the Group Name box;
- Check the option of Schedule an automatic send/receive every x minutes, and specify the update interval in the box.
- It’s optional to check the option of Schedule an automatic send/receive every x minutes in the When Outlook is Offline part, and specify the update interval in the box.
- Click the Close button.
From now on, the specified RSS Feeds will be updated based on your specified intervals automatically.
Kutools for Outlook - Brings 100 Advanced Features to Outlook, and Make Work Much Easier!
- Auto CC/BCC by rules when sending email; Auto Forward Multiple Emails by custom; Auto Reply without exchange server, and more automatic features...
- BCC Warning - show message when you try to reply all if your mail address is in the BCC list; Remind When Missing Attachments, and more remind features...
- Reply (All) With All Attachments in the mail conversation; Reply Many Emails in seconds; Auto Add Greeting when reply; Add Date into subject...
- Attachment Tools: Manage All Attachments in All Mails, Auto Detach, Compress All, Rename All, Save All... Quick Report, Count Selected Mails...
- Powerful Junk Emails by custom; Remove Duplicate Mails and Contacts... Enable you to do smarter, faster and better in Outlook.
or post as a guest, but your post won't be published automatically.
Outlook Sync Droid
