It is a common practice for everyone of us to save the file created using Office say, excel, word or powerpoint. This is a different case with the new Microsoft Office 16. Whenever you save a file using the Office 16, it saves and generates a copy of it, which it stores in the cache folder prior to uploading to the web server. The cache is anything where frequently and most recently accessed files are kept for ease of access.
Cache is a component of Microsoft Project that stores your project data locally on your computer, the concept exists to boost the speed in which data is retrieved. The functionality works in such a way that when you save a project for the first time, all the data information about that project is saved in the cache. Right Click on the Microsoft Teams Icon to open the Context Menu. Select Quit to completely close Microsoft Teams. Select the Windows Icon from the toolbar. Type File Explorer. Select the File Explorer icon. Select the Address Bar. Open the Cache folder. Select All Files in the Cache folder. Delete All Files in the Cache folder. Then, press Windows+E to open the Windows explorer page. On the top address bar, paste the copied path and press the Enter button on the keyboard. The temporary files are visible now. Just select and delete the ones which you want to; and for permanent removal, delete it from the Recycle Bin as well. Go to the File tab and choose Options. In the Outlook Options dialog box, select the Mail tab. To turn off autocomplete, go to the Send messages section. Uncheck the box next to Use Auto-Complete List to suggest names when typing in the To, Cc, and Bcc lines. If you want to clear the auto-complete cache without disabling the feature, select.
Why do this cache reset?
The problem arises whenever the cache becomes overloaded when it fills up.This will require its resetting after clearing. Also whenever you attempt to upload a file into the web server and an error occurs, the cache needs to be completely cleaned up. Another event when you would find a way to delete it is when you need some privacy notes and want to work directly with the web server.
Let us now scroll through the steps of doing it.

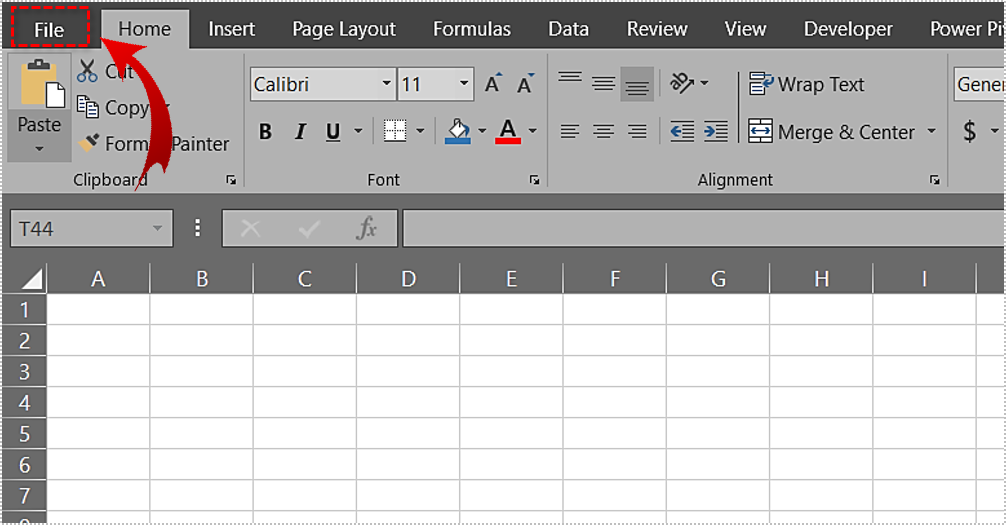
Step 1:
Click on your Start menu and under the App menu, search for Microsoft Office tools.Click on it to open the Office 16 Upload Center out of the two options obtained.
Step 2:
Now, you will have to click on the settings option which can be found on the top left.
Step 3:

In the next window that pops up, you will find that there are two subtopics: Display options and Cache settings. Tap on the small box below the cache settings which will have Delete files from Office document cache when they are closed to its right.
Step 4:
Now select the delete cached files option to delete your files that are cached.
Also,there are also options to choose the number of days after which it gets cleared automatically.
This article will help you to wipe off your cache anytime you want and thus help you to push off the errors.
Related Posts:
You can remove an add-in that you've previously sideloaded on Windows, Mac, or iOS by clearing the Office cache on your computer.
Additionally, if you make changes to your add-in's manifest (for example, update file names of icons or text of add-in commands), you should clear the Office cache and then re-sideload the add-in using updated manifest. Doing so will allow Office to render the add-in as it's described by the updated manifest.
Note
To remove a sideloaded add-in from Excel, OneNote, PowerPoint, or Word on the web, see Sideload Office Add-ins in Office on the web for testing: Remove a sideloaded add-in.
Clear the Office cache on Windows
To remove all sideloaded add-ins from Excel, Word, and PowerPoint, delete the contents of the folder:
If the following folder exists, delete its contents too.
To remove a sideloaded add-in from Outlook, use the steps outlined in Sideload Outlook add-ins for testing to find the add-in in the Custom add-ins section of the dialog box that lists your installed add-ins. Choose the ellipsis (...) for the add-in and then choose Remove to remove that specific add-in. If this add-in removal doesn't work, then delete the contents of the Wef folder as noted previously for Excel, Word, and PowerPoint.
Additionally, to clear the Office cache on Windows 10 when the add-in is running in Microsoft Edge, you can use the Microsoft Edge DevTools.
Tip
If you only want the sideloaded add-in to reflect recent changes to its HTML or JavaScript source files, you shouldn't need to clear the cache. Instead, just put focus in the add-in's task pane (by clicking anywhere within the task pane) and then press F5 to reload the add-in.
Note
To clear the Office cache using the following steps, your add-in must have a task pane. If your add-in is a UI-less add-in -- for example, one that uses the on-send feature -- you'll need to add a task pane to your add-in that uses the same domain for SourceLocation, before you can use the following steps to clear the cache.
Install the Microsoft Edge DevTools.
Open your add-in in the Office client.
Run the Microsoft Edge DevTools.
In the Microsoft Edge DevTools, open the Local tab. Your add-in will be listed by its name.
Select the add-in name to attach the debugger to your add-in. A new Microsoft Edge DevTools window will open when the debugger attaches to your add-in.
On the Network tab of the new window, select the Clear cache button.
If completing these steps doesn't produce the desired result, you can also select the Always refresh from server button.
Clear the Office cache on Mac
Add-ins are often cached in Office for Mac, for performance reasons. Normally, the cache is cleared by reloading the add-in. If more than one add-in exists in the same document, the process of automatically clearing the cache on reload might not be reliable.
You can clear the cache by using the personality menu of any task pane add-in.
Choose the personality menu. Then choose Clear Web Cache.
Note
You must run macOS version 10.13.6 or later to see the personality menu.
You can also clear the cache manually by deleting the contents of the ~/Library/Containers/com.Microsoft.OsfWebHost/Data/ folder.
Note
If that folder doesn't exist, check for the following folders and if found, delete the contents of the folder.
How To Clear Microsoft Office Cache
~/Library/Containers/com.microsoft.{host}/Data/Library/Caches/where{host}is the Office application (e.g.,Excel)~/Library/Containers/com.microsoft.{host}/Data/Library/Application Support/Microsoft/Office/16.0/Wef/where{host}is the Office application (e.g.,Excel)~/Library/Containers/com.microsoft.Office365ServiceV2/Data/Caches/com.microsoft.Office365ServiceV2/~/Library/Containers/com.microsoft.Office365ServiceV2/Data/Library/Caches/com.microsoft.Office365ServiceV2/
Clear Microsoft Office Document Cache
Clear the Office cache on iOS
How To Clear Microsoft Office Cache
To clear the Office cache on iOS, call window.location.reload(true) from JavaScript in the add-in to force a reload. Alternatively, you can reinstall Office.