On the home tab, in the Styles subgroup, click on Conditional Formatting→New Rule. Now select Use a formula to determine which cells to format option, and in the box type the formula: D35; then select Format button to select green as the fill color. Keep in mind that we are changing the format of cell E3 based on cell D3 value, note that the. Excel gradient fill.jpg Here is how i did it. You have to do it gradually first select the primary color and next the one paler. On the next cell choose the previous pale color as your primary and then the next paler. Do that so on till you get to the white filling.
- Excel Color Gradient Across Multiple Cells
- Color Gradient Across Multiple Cells Excel Free
- How To Apply Color Gradient Across Multiple Cells
- Color Gradient Across Multiple Cells Excel File
- Excel Color Gradient Across Multiple Cells
- There are three sections with 34 columns each that are duplicate and need to be made to stand out so I want a gradient effect going from white in the left cell to a medium blue on the right. This company is all about aesthetics so appearance is everything so changing the color of each cell will be very helpful, a gradient effect will be preferred.
- Here is a quick macro that you can use which calculates a gradient fill based on the number of cells in the column. This should apply an even gradient, e.g.: Sub Macro3 Dim firstCell As Range 'the first cell, and the cell whose color will be used for all others.
Filling cells with vibrant colors is extremely easy to do, but Excel also has advanced options that allow you to use your Format Cell dialog box to pattern and shade these colors as well. This Excel tutorial will show you how to use these features to your advantage. You will learn Excel the easy way and be able to implement advanced coloring into your worksheets.
Before we can do anything, you will need to click on a single cell or highlight a group of cells that you wish to work in. Once this is done, you need to bring up the Format Cell dialog box. Go to the Home tab in your Excel toolbar. From there you will be able to find the Font box, which has a small downward-facing arrow in the bottom right-hand corner. Click on this and then click on the Fill tab in the new window:
Cell Fill Pattern
On the right hand-side of the Fill tab of the Format Cells dialog box, you have the option to choose a pattern color and style. Click on the arrow beside Pattern Color and choose the color you wish to use. Then click the arrow next to Pattern Style and choose the one that you will put into your worksheet. Finally, click OK and Excel will perform the task for you. Here is an example of what the different patterns will look like in action:
Cell Fill Gradient
Underneath the Background Color section of the Fill tab on the Format Cells dialog box, you will see a button that says Fill Effects… When you click on it, a new window will appear that looks like this:
You can choose two colors and merge them together, giving a stunning shading effect. At the top, click on the little arrow next to Color 1 and pick one. Then click on Color 2 and choose the next one. In the bottom right-hand corner under Sample, you can see an example of what you are creating.
Under Shading Styles, you can choose the style you want. It will show you what the option will do under Variants. There are six options available and once you have chosen one, click OK. It will take you back to the Format Cell dialog box where you can preview your choice at the bottom (under Sample). If you like the effect, then click OK on this window as well. Excel will automatically create gradients in your highlighted cells. Here are examples of what each option will look like:
If you wish to remove any of this formatting, simply click on the No Fill option on the Fill Color drop-down menu found in the Font box on the Home tab:
Now that you understand how to fill cells with colors, patterns and gradients; there is nothing stopping you from creating extremely professional-looking spreadsheets that will be the envy of all. After several students from our Excel training courses in South Florida recommended it, we have written this article to enlighten people about these unknown features. For more information on exactly how to use all the Excel functions to your advantage, please watch our Excel video tutorials.
Color Scales in Excel make it very easy to visualize values in a range of cells. The shade of the color represents the value in the cell.
To add a color scale, execute the following steps.
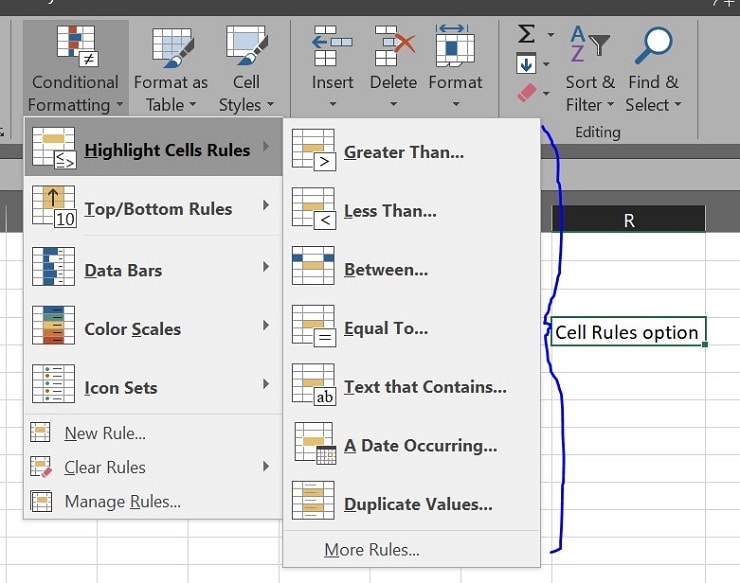
1. Select a range.
2. On the Home tab, in the Styles group, click Conditional Formatting.
3. Click Color Scales and click a subtype.
Result:
Explanation: by default, for 3-Color scales, Excel calculates the 50th percentile (also known as median, middle value or midpoint). The cell that holds the minimum value (9) is colored red. The cell that holds the median (36) is colored yellow, and the cell that holds the maximum value (80) is colored green. All other cells are colored proportionally.
Read on to further customize this color scale.
Excel Color Gradient Across Multiple Cells
4. Select the range A1:A7.
Color Gradient Across Multiple Cells Excel Free
5. On the Home tab, in the Styles group, click Conditional Formatting, Manage Rules.
How To Apply Color Gradient Across Multiple Cells
6. Click Edit rule.
Color Gradient Across Multiple Cells Excel File
Excel launches the Edit Formatting Rule dialog box. Here you can further customize your color scale (Format Style, Minimum, Midpoint and Maximum, Color, etc).
Note: to directly launch this dialog box for new rules, at step 3, click More Rules.
7. Select 2-Color Scale from the Format Style drop-down list and select white and blue.
8. Click OK twice.
Excel Color Gradient Across Multiple Cells
Result.