- Convert Ink Text To Recognizable Text In Onenote Template
- Convert Ink Text To Recognizable Text In Onenote File
- Convert Ink Text To Recognizable Text In Onenote Download
Step 1: Open up OneNote and then switch over to the drawing tab by clicking on the Draw option in the top toolbar. Step 2: Here, click on any of the available pen/highlighter tools to start. Sep 24, 2020 First, we set up the UI (MainPage.xaml). The UI includes a 'Recognize' button, an InkCanvas, and a standard Canvas. When the 'Recognize' button is pressed, all ink strokes on the ink canvas are analyzed and (if recognized) corresponding shapes and text are drawn on the standard canvas. The original ink strokes are then deleted from the ink canvas.
Make Text in Image Searchable is Disabled When you clipping a screenshot into OneNote, and want to copy text from picture.
When you clipping a screenshot into OneNote, and want to copy text from picture. But, sometimes you find something difference in right click menu.
Convert Ink Text To Recognizable Text In Onenote Template
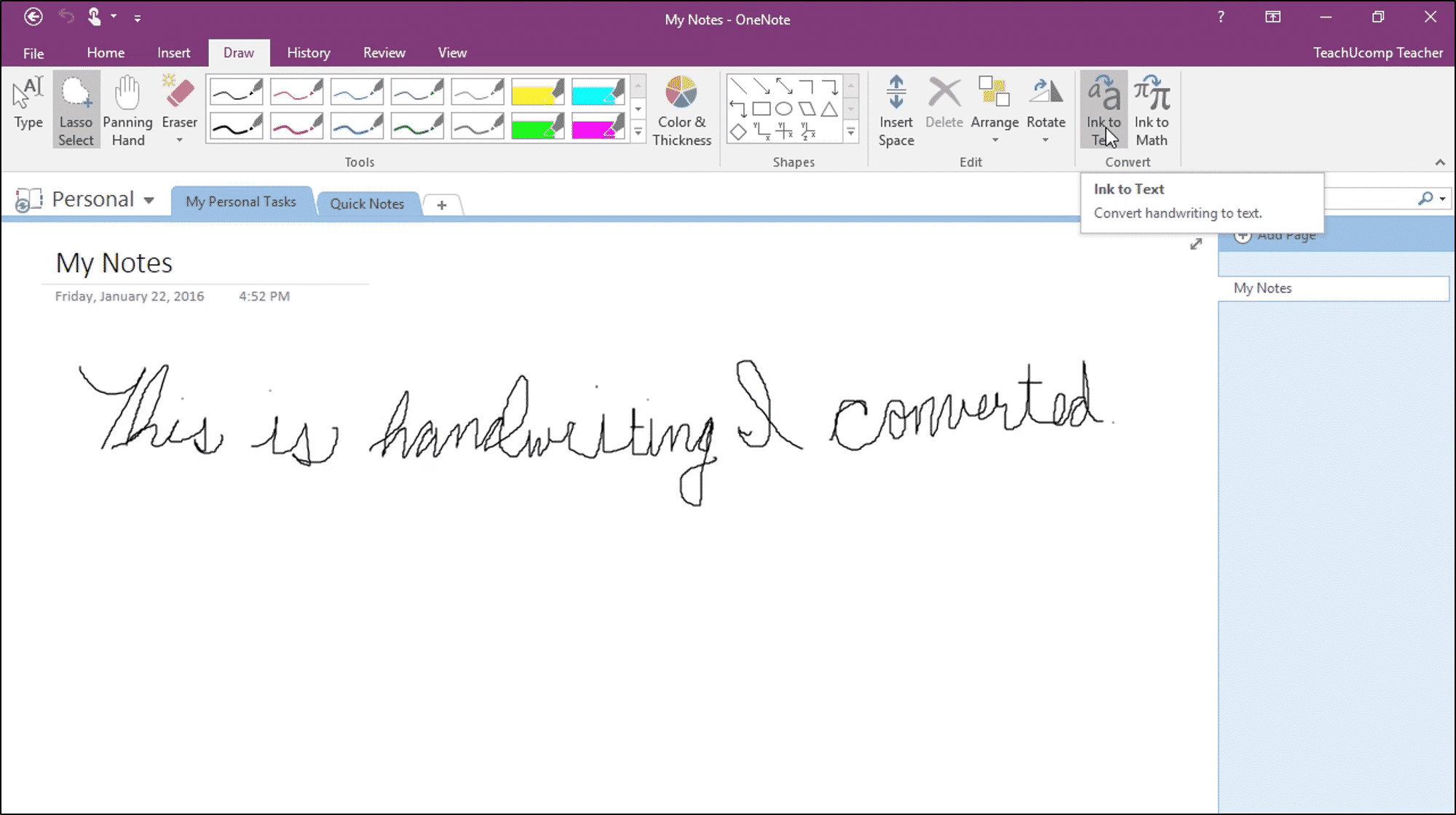
- On the right click menu, there cannot find 'Copy Text from Picture' item.
- 'Make Text in Image Searchable' is disabled.
- 'Alt Text' is empty.
Enable 'Copy Text in Picture'
In OneNote, 'File' tab -> 'Options' Item.
In OneNote Options window, 'Advanced' tab -> 'Text recognition in pictures' group -> uncheck 'Disable text recognition in pictures'.
Choose Language for Make Text in Image SearchableIn OneNote, 'File' tab -> 'Options' Item.
In OneNote Options window, 'Advanced' tab -> 'Text recognition in pictures' group -> uncheck 'Disable text recognition in pictures'.
After re-launch the OneNote, right click on an image, you will find:
- 'Copy Text from Pictures'
- 'Make Text in Image Searchable', can choose Language to OCR.
- 'Alt Text', show the OCR text.
- OneNote cannot recognize the text when the picture is smaller.
Convert Ink Text To Recognizable Text In Onenote File
| EXE Addins | UWP Addins | MAC Addins |