- What Is Backstage View In Word
- How To Use The Backstage View In Microsoft Word 2013
- Microsoft Word Backstage View Mac
Nov 14, 2013 The steps are more or less same on all the previous versions. Step 1: Click on File to navigate to the backstage view. Step 2: On the left pane, click on Options to open the Word Option window. 4/12/2021 Lesson 1 - Introduction to Microsoft Word 11/49 Backstage View The Backstage view has been introduced in Word 2010 and acts as the central place for managing your documents. The backstage view helps in creating new documents, saving and opening documents, printing and sharing documents, and so on.
If anyone is using Windows 10 in Dark Mode, now Microsoft Office applications can do the same. Now, from within Microsoft Office applications we can specify that we want them to use the same System Theme Settings. In an other video of mine I had described on How To Set Microsoft Outlook into Dark Mode, Mode which was available then only for Outlook and which you can find at the link below:
Now, this Mode is available for the rest of the applications.
What Is Backstage View In Word
If anyone is using Windows10 in DarkMode, now MicrosoftOffice applications can do the same. Now, from within MicrosoftOffice applications we can specify that we want them to use the same SystemThemeSettings. To find out how, just keep on reading the post below.
Do not forget, that in a previous post of mine I had mentioned How To Set Microsoft Outlook into Dark Mode, post that you can find here.
How To Use The Backstage View In Microsoft Word 2013

In the following image, I have Microsoft Word running, and from BackstageView and from the drop-down menu from the left I have selected the category Account. Once selected, and under the Account pane and UserInformation from the area named OfficeTheme, I select the drop-down menu and select the command UseSystemSetting. Immediately, our MicrosoftWord application environment changes into DarkMode.
In the following image, I have Microsoft Excel running, and from BackstageView and from the drop-down menu from the left I have selected the category Account. Once selected, and under the Account pane and UserInformation from the area named OfficeTheme, I select the drop-down menu and select the command UseSystemSetting. Immediately, our MicrosoftExcel application environment changes into DarkMode.
In the following image, I have Microsoft PowerPoint running, and from BackstageView and from the drop-down menu from the left I have selected the category Account. Once selected, and under the Account pane and UserInformation from the area named OfficeTheme, I select the drop-down menu and select the command UseSystemSetting. Immediately, our MicrosoftPowerPoint application environment changes into DarkMode.
Keep in mind that the UseSystemSetting option under the OfficeTheme drop-down menu, is available to whoever is running Windows10 and has Microsoft365, Office2019 and Click-toRun editions of Office2016.
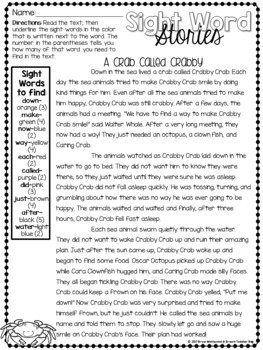
Go ahead and check out the video describing How To Configure Dark Mode For Microsoft Office Applications?
and …
Please Subscribe To My YouTube Channel!!!
Microsoft Word Backstage View Mac
Backstage View
Backstage View is the control area in Word 2010 where we find commands that affect the whole document or the Word program itself. To get to Backstage View, you click on the File tab, and here you can save a document, you can open a new one, you can close the current document, you can find special information about the document we’re working on and you can change some of that information, too. We can view a list of recently worked on documents, print the current document, we can create a new document, save and send the current document, or if we’re stuck on a particular task in Word, we can search for help, too.
Word Options opens up a whole new window that contains many different commands that give you a large amount of control over how your document looks and how you can use the editing functions.
We’ll get to see these commands in more depth as we progress through the upcoming video tutorials, so, for now, this quick overview will suffice.
However… let’s go back into Backstage View, just so we can demonstrate how to come out of it. So, here we are in Backstage View. You can either click on any tab in the ribbon, for example the File tab again, or, I don’t know – the Page Layout tab. If we go back in to Backstage View again, you can even press the Escape key on the keyboard.