I don't think you can have the sections not be displayed across the top, but you can pin the notebook pane to the left side of the OneNote window by clicking the pin button in the top right corner of the notebook list, and then you can expand the notebooks and section groups to see the sections on the side. Just in case you do not know the difference between the two versions, the desktop version has tabs across the top and a list of pages in the current tab down the side. Windows Desktop Version of OneNote. The app version, which is very similar to the online, web-based version, has the “tabs” and pages on the left. Windows App Version of OneNote. At the time of writing of this answer, there is no way to change the layout back to 'sections on top' form – as confirmed on Microsoft Answers forums. They only suggest to vote at OneNote's UserVoice suggestion pool to address this. Sorry for not helping you better, but this is currently the answer.
Home > Articles
␡- Understanding OneNote's Structure
This chapter is from the book
This chapter is from the book

In this chapter
Learning the various components of OneNote's structure and how you can use them
Taking your first note on a OneNote page
Just like this book is made up of parts, chapters, sections, and pages, OneNote is made up of sections as well. You can have multiple folders within your OneNote notebook. There are folders that contain sections, sections that contain pages, and pages that contain note containers.
Understanding OneNote's Structure
Microsoft OneNote contains a variety of different structures to help you organize your note-taking experience. Much like one of those spiral-bound divided notebooks you might have purchased in high school or college, each OneNote notebook contains folders, sections, and pages. Within those pages, you can have an almost infinite number of note containers that contain the text or Tablet PC ink you've stored within the program.
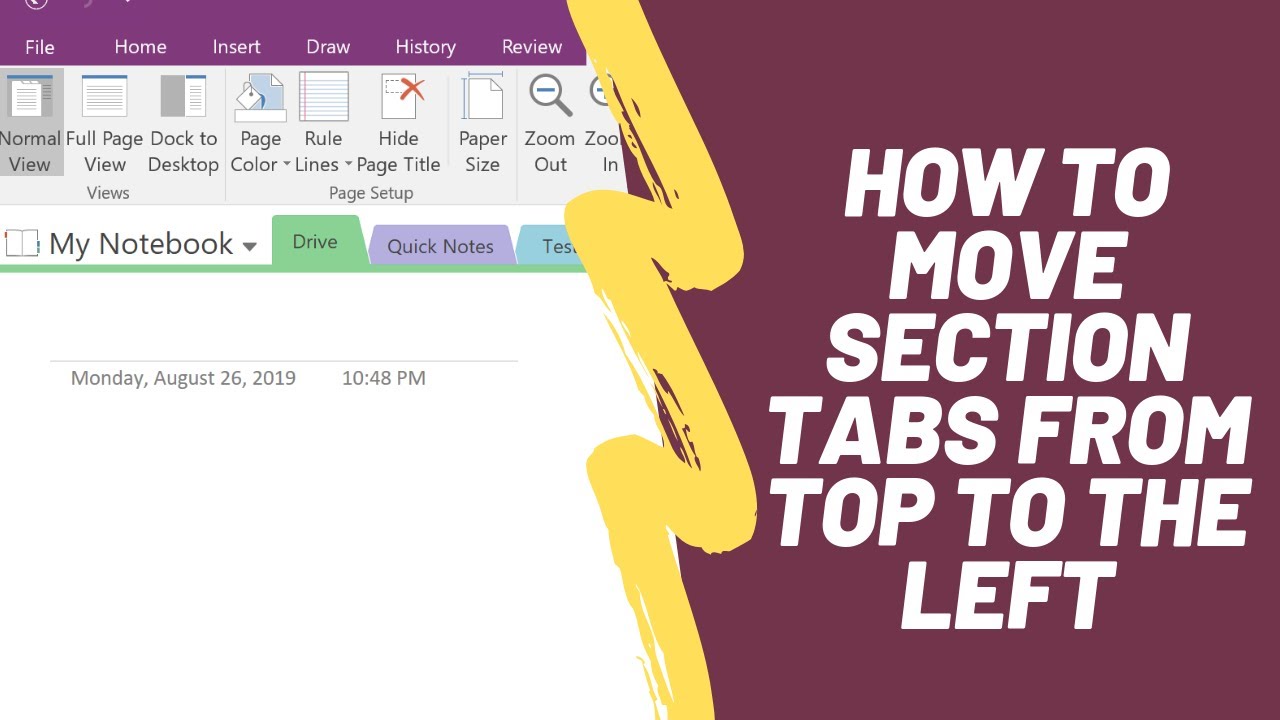
Much like the other programs in Microsoft Office, OneNote stores information in distinct files. These files are stored in the Windows File System as files with the extension .one. Each .one file represents a distinct section within one of your notebooks. Before we go any further discussing OneNote's structure, refer to Figure 3.1 to get a feel for what sorts of information the different types of OneNote objects can hold. A typical OneNote window is shown with two folders, some sections, pages, and note containers.
Figure 3.1 A typical OneNote window has tabs for each notebook section and folder across the top.
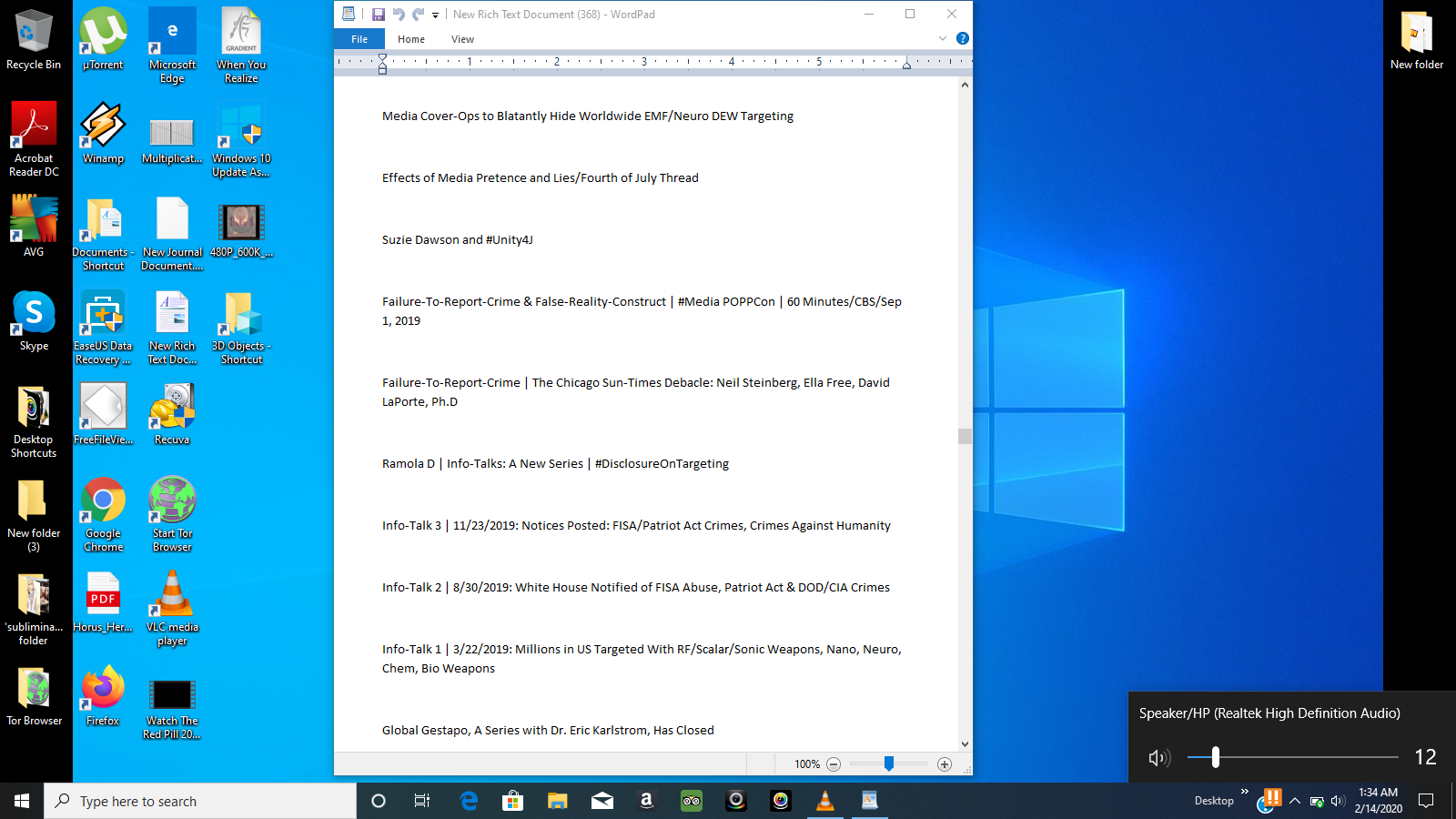
Onenote Tabs Across The Top

Using Sections to Store Related Information
Each of the tabs without a file folder icon (such as Doodles, DB Training, and Side Notes) represents a notebook section that's currently open in OneNote. You can have as many notebook sections as you want within OneNote, however, as you add notebook sections, you could end up with so many that the section names are compressed across the top of the screen. In that case, it might be helpful to close some sections for ease of navigation. You can close any open section at any time to remove it from display. When you open OneNote, it remembers which sections were open when the application was closed and only opens those sections (see Chapter 6, 'Working with Note Files,' for more information on opening and closing notebook sections).
In Figure 3.1, General, Databases, Training, Side Notes, and Meetings are all notebook sections. The tab for Upgrading actually represents an additional folder. You can tell it represents a new folder rather than a new section because it has an icon of a file folder. When you click on the tab for the additional folder, OneNote makes that the active folder and displays that folder's sections across the top of the page. The sections available in the previous folder are hidden.
In order to view them again, click the icon of the File Folder with the green arrow on it to display OneNote's structure as shown in Figure 3.2.
How Do I Get Tabs On Top Of Onenote
Figure 3.2 Use this navigation window to switch between folders and sections.
From OneNote's navigation window, you can select any currently open folder or section. You cannot use this dialog to switch to a closed section or folder.
Onenote Tabs Across Top
Creating and Using Multiple Folders
You can have multiple folders within OneNote to help you organize information. For example, if you use OneNote for both business and personal projects, you can create a different folder for each. That way you're not distracted by the Christmas shopping checklist you stored in OneNote while trying to manage the database implementation project at the office.
Of course there's no strict rule that says you should always create different folders for different types of projects. You can certainly use OneNote for years and only use the default folder created during installation. However, as indicated in the following list, there are several key advantages to separating certain types of information into a new folder.
Keeping Information Separate—If you use OneNote for both business and personal projects, creating a separate folder for each can help keep your personal life personal. For example, if you're using OneNote in a business presentation, you probably don't want to show your surprise-party planning checklist to your colleagues.
Archiving Information—If you use OneNote extensively for all of your projects, you can compile a vast amount of information very quickly. Once a particular project is completed, simply archive the entire folder to a CD and remove it from your computer. In this case, creating a separate folder for each project can save you from hunting through all existing .one files to find the ones particular to the closed project.
Sharing Information—In any business setting, there are probably certain projects you share with others in your organization. If you create a separate folder for these projects, you can copy entire folders from your computer to a colleague's computer or create a new folder in a shared network location. While two users can't edit the same section at the same time, one can view a static version of the page while another edits the page.