Read time 6 min
May 23, 2017 Open a new file or any existing file. Click the File tab. Click Manage Versions. Click Recover Unsaved Documents if you are in Word, Recover Unsaved Workbooks if you are in Excel or Recover Unsaved Presentations if you are in PowerPoint. You will see the list of your unsaved files. Select the file and click Open. How to recover unsaved Word documents with Word tools This method is effective when a computer is suddenly rebooted, if there is a power loss, and so on. All you need is to re-open the Word document and on the left side you will see the Document Recovery tab. Unsaved documents can be restored by double-clicking the left mouse button.
- You will be presented with a list of files. It begins with ‘AutoRecovery save of’ followed by the name of the Word document you are trying to recover. Double-click on the file to be recovered. This will open the file in Microsoft Word. Select the File menu and choose Save As. Pick a new name for the document and a folder in.
- If all else fails, it may be time to look into a data recovery program, or specialist in your neighborhood. Open a blank Microsoft Word document and click the File tab.
- Return to MS Word, click File, then Open, then scroll to the bottom of the recent documents list and click Recover Unsaved Documents. Paste the copied file into the folder that pops up and open the file to recover it.
Whenever we discuss document or file corruption, it’s sad to admit that even after all these years of continuous developments and upgrades, many software applications still lack the skills to fight with the problems of file corruption and damage; it keeps the consumers vulnerable and unarmed in the events of corruption.
Inside
MS Word is one amongst the most used applications, which hold content for different requirements.
The issue of file corruption is common when we consider tools like Microsoft Word. Word documents including those of Word 2016 can be corrupt due to many issues which put both the document and the data inside at the risk of loss.
In this article, we’ve come up with methods on how to open corrupt word DOC and DOCX files and pro tips on how to find corrupt and damaged word documents.
Initially, users seek for manual methods to recover Word documents that don’t require download and installation of another software or dedicated tool, but like it is mentioned above MS Word lack comprehensive recovery capabilities. Still, there is something you can try.
Repair Corrupt Word DOC and DOCX Files Using MS Word
Below given are the steps to try to repair corrupt or damaged Word document using MS Word itself:
- Open Microsoft Word 2016.
- Click on Open Other Documents – at the bottom left.
- Click Browse.
- Inside the Open file window, select the Word file, click on the drop-down, and select Open and Repair.
Note: Microsoft Word will attempt to repair the document, wait for the process to complete.
Before we move ahead with our aim to help you get rid of corruption issues, let’s shed some light on pro tips that can help you in identifying if a Word document is corrupt or damaged.
Investigate for Strange Behavior
When MS Word documents turn corrupt, they show strange behavior, and you can investigate regarding the same by checking for the following points when a document is open:
- The numbering of existing pages repeats in the document.
- Continuous page break in the document.
- Wrong document layout and formatting.
- Error message pop on-screen while processing.
- The system stops responding when you open the document.
- Unreadable character falls on-screen.
- Word document exhibit other strange behavior which can’t be framed as normal operation.
Cross-check with Other Word Documents and Microsoft Programs
Other factors can also cause strange behavior similar as above, to get rid of these factors practice the following points:
- Check if other documents are showing the same strange behavior.
- It is possible that Office programs other than Microsoft Word can display the same strange behavior; so, look for the same.
In case if any of the above conditions turns true, that’ll be your clue to confirm that a document is damaged, and the Word file won’t open in the program that you expect.
Microsoft Word and other programs don’t boast of solid skills to repair or fix errors and issues, and for users there remains no other option but to use third-party Word file repair software.
Third-Party software can be termed as a dedicated tool aimed to fix associated errors and problems; thus, to sort the issue of MS Word document corruption, we suggest Kernel for Word Repair.
Advanced Tool to Repair Corrupt or Damaged Word DOC and DOCX Files
Below steps are given to help guide you on how to open corrupt word DOC and DOCX files with ease:
- Launch Kernel for Word Repair tool.
- Click on Add File(s) button to select the corrupt or damaged MS Word document. Click on Repair File(s).
Note: The tool enables you to select more than one damaged Word document. - It is necessary to close all running instances of MS Word in the background before Kernel for Word Repair starts proceeding next and click Ok.
- Select a file save location and click Ok.
- Wait for the repair and recovery process to complete.
Note: You can stop the progress any moment in case if something went wrong or you want to select a different Word document. - Click Ok.
- Click on the hyperlink given in the window to open the file (or navigate manually); else, click Ok.
Conclusion
Microsoft Office tools lack the skill to fight the issues of file corruption and damage, and for such cases, third-party software application Kernel for Word Repair is the optimum solution. It succeeds in all areas where the native methods fail.
More Information
Have you been working for all night and occasionally does not saved your word document? This article is for you!
Here you will find out:
- the best Windows in build methods to restore unsaved word document
- how Word Recovery can help you
- how to use AutoRecover properly
Are you ready? Let's read!
1. How to recover unsaved Word documents with Windows tools
Recovery of a Word document that was not saved can be done using built-in Windows tools. To do this, do the following:
Go to File / Manage Document and click on the File tab.
Now select “Document Management”, then “Recover Unsaved Documents”. In the new window, you will see a list of all unsaved Word documents. Select the documents you are interested in and click Open.
Your document is now available; save it in order to avoid a similar situation in the future. To do this, click on the 'Save As' tab and select a place to save.
If, for some reason, this method did not help, and you still do not know how to recover an unsaved Word document, go to the next paragraph.
2. How to recover unsaved Word documents with Word tools
This method is effective when a computer is suddenly rebooted, if there is a power loss, and so on. All you need is to re-open the Word document and on the left side you will see the Document Recovery tab. Unsaved documents can be restored by double-clicking the left mouse button.
3. How to recover unsaved Word documents with AutoRecover
This method is also quite effective; you just need to know all the features of such a recovery.
Hover over the taskbar and right-click on it. From the list, select 'Task Manager'. Go to the tab 'Processes' and select any instance of Microsoft Word. Now click 'End Process'. This should be done as many times as necessary to close all Word documents.
After this, reopen Word.
If unsaved files were found automatically, they will be visible on the left side of Word. In this case, you can open and save the document as described in paragraph 2.If Document Recovery does not open, you can search for documents manually. Click the File tab and select Recent from the list. Now click “Recover Unsaved Documents”.
If you still cannot open the documents in this way, use the following reliable and proven method, and you will learn how to retrieve unsaved Word documents without any problems.
4. Use Word Recovery to bring back your Word documents

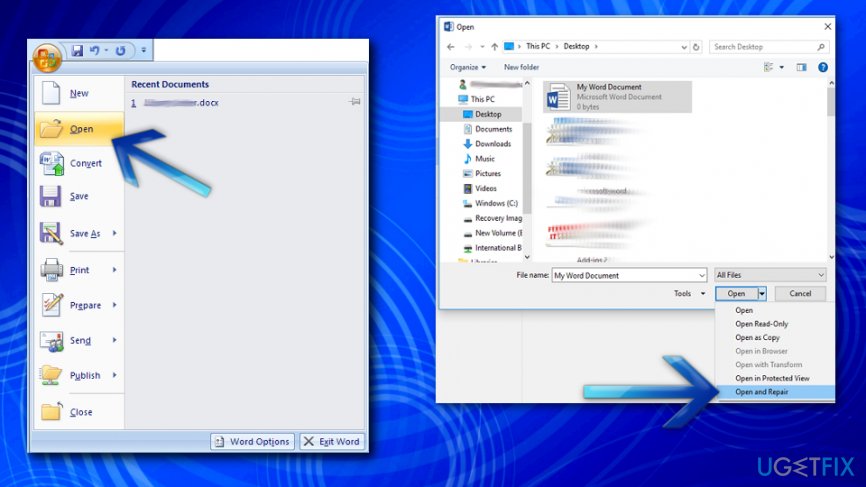
Unfortunately, all of the above methods are imperfect; quite often, it happens that a document with important information is lost forever, which can cause many problems for you.
The good news is that special software, DiskInternals Word Recovery, is specially designed to restore Word documents. This software supports the following operating systems: Windows 10, 8, 7, Vista and previous versions as well.
You can use DiskInternals Word Recovery if the document was accidentally deleted, formatted, or not saved before exiting the program, or if some system errors occurred that erased this file.
The software recovers all popular types of Word documents: .doc, .docx, .asd, etc. There is also a free trial version of DiskInternals Word Recovery, which lets you preview the documents found. You will have the opportunity to try the software at work before purchasing a license.
You can download DiskInternals Word Recovery right now and, with the help of the instructions described below, quickly recover data.
5. Guide: Retrieve unsaved or lost Word documents with Word Recovery
This guide describes in detail how to recover unsaved Word documents in Windows 10 using Word Recovery.
Step 1. Download and install DiskInternals Word Recovery.
Step 2. The recovery wizard starts automatically and prompts you to select the location of the lost Word file. This may be a hard drive, external hard drive, USB flash drive, memory card, SD card, etc.
Step 3. Scan the disk. Select scan mode: fast or full (recommended). Then wait for the process to be completed.
Step 4. Preview and restore. After scanning, you should see files that can be recovered. Right-click on the document and select 'Preview in New Window.' Recovery will occur automatically.
Step 5. Saving documents. To do this, you just need to purchase a license for this product and enter the license key. Do not save the recovered data on the same device to avoid overwriting the data.
Bonus! Use AutoRecover to avoid unsaved Word documents
Open Recovered Microsoft Word Files In Google
Another common situation: you are working with a previously saved Word document, but for some reason, the document closed without saving changes.
Sound familiar? Microsoft Word by default only saves the last 10 minutes of work, but you can change this setting and thus not be afraid of such situations anymore. So let's get started.
Click on the File tab, then select “Options”, then click on “Save.” In this section, you need to select the frequency with which recoverable versions of the document are saved. Then click OK. Thus, you yourself can adjust the automatic recovery function at your discretion.
Good luck!
FREE DOWNLOADVer 5.7, WinBUY NOWFrom $79.95
- Word Recovery
- Features
- Screenshots
- Recovery Guide in Pictures
- Power Search
- FTP Export
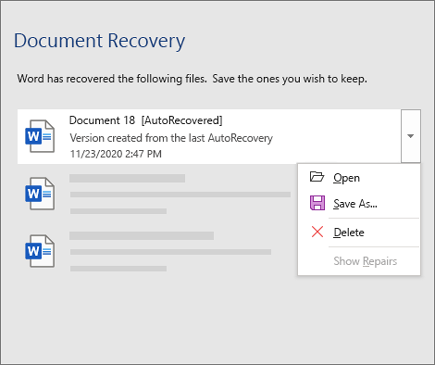
- Solved! Recover unsaved Word documents on Windows 10!
- User doesn’t have access privileges for Word document? Solve it!
- Recover Notepad Files Today!
- MS Word not responding? Fight for your documents!
- Special case: accidentally saved over a Word document
- ODT file recovery: all you need to know
- [Solved] Word file is corrupted and cannot be opened
- Guide: How to Recover Unsaved WordPad Document
- How to Recover Deleted Word Documents
- Microsoft Word Keeps Freezing? Fix It!
- If Microsoft Word Keeps Crashing on Windows 10
- If Microsoft Word doesn’t open
Microsoft Word Open Recovered Files
Rich Text filesodtOpenOffice TextsdwStarOffice WordHow To Open Microsoft Word Recovered Files
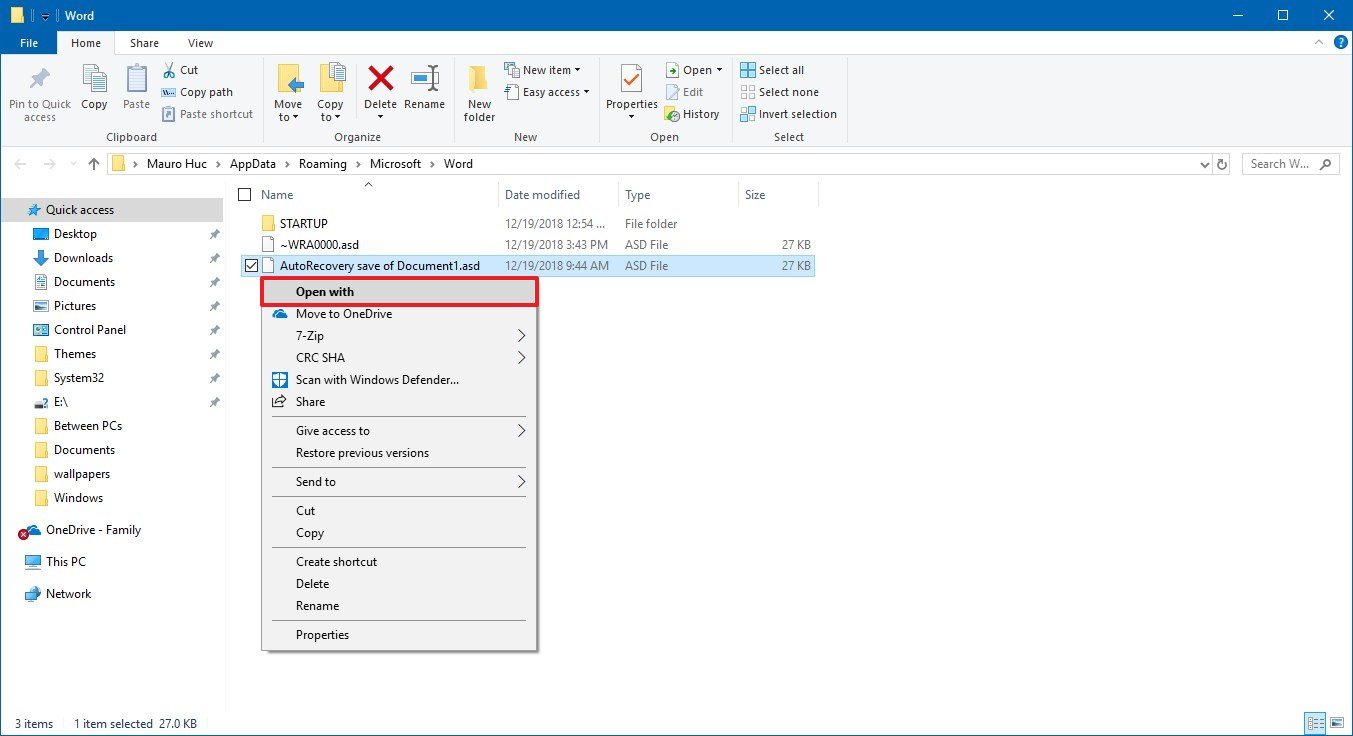 Recommended products
Recommended productsOffice Recovery (22 in 1) - restore all extension of deleted Microsoft Office Documents
Excel Recovery - repair all extension of deleted Microsoft Excel Worksheets
RAID Data Recovery - make your RAID arrays alive
VMWARE VMFS - repair your data from VMFS, VMDK, ESX(i), vSphere disks
VMFS Recovery™RAID Recovery™Partition RecoveryUneraser™NTFS RecoveryEFS Recovery™DVR Recovery