Introduction
Transferring files between your Android mobile phone to your computer does not need to be a tedious or a difficult task. This article will take you through 3 different ways for wireless file transfer between your Android phone and your PC, without needing to use a USB cable.
Here are the three Wi-Fi file transfer methods reviewed:
Jul 22, 2021 Launch the Android File Transfer to see if the problem is solved. Enable USB debugging on your Android device. USB debugging is essential for data transfer between the Android device and Mac. If you are using Android File Transfer without enabling this feature, then the file transfer will not work. Best Android File Transfer for PC/Mac Transferring files between Android devices and computer doesn't have to be difficult. Dr.fone - Phone Manager (Android) enables you to transfer Android photos, music, videos, contacts, messages, Apps, etc. To a Windows PC or Mac (and vice versa) effortlessly.
- Extra: Transfer files from PC to Android Wifi
- For the FUSE-based file systems, you might need to create the mount-point directory first. The directory /mnt is used in the examples below. FUSE mounts can generally be unmounted using fusermount -u mountpoint. Android File Transfer. Android File Transfer — MTP client with CLI, Qt UI, and FUSE wrapper which uses a custom MTP implementation.
- Install Android File Transfer. The software - can we just call it AFT from now on? - is made by Google itself and is available from Android.com. It requires Mac OS X 10.7 or later.
Transfer files from Android to PC: Droid Transfer
Our most comprehensive solution comes first - Droid Transfer software. This option is for users who desire ease of use and an intuitive interface, as well as the ability to browse, copy, delete or add files to and from your Android device just like you would in Windows Explorer on your PC.
Droid Transfer does not require your Android mobile phone to be rooted and will also save different types of data from your Android phone to your PC, such messages, music, photos, contacts, and more. Transfer files from Android to PC Wi-Fi - Here's how:
- Download Droid Transfer on your PC and run it.
- Get the Transfer Companion App on your Android phone.
- Scan the Droid Transfer QR code with the Transfer Companion App.
- The computer and phone are now linked. Select the files that you'd like to transfer from your Android device and hit 'Copy to PC' in Droid Transfer.
- To add files from your PC to your Android device, click on Add File in Droid Transfer and choose a file on your PC you wish to add to your device.
See it in action...

Summary (Droid Transfer):
✔Wireless file transfer
✔User-friendly interface
✔Transfer of many different data types
✔Locally stored data
✔Unlimited storage space
Droid Transfer:
Try Droid Transfer free ▼
Samsung Smart Switch
Receive an email with a link so you can download the free trial on your computer:
Note: We respect your privacy. We won't share your Email address with anyone else, or send you spam.
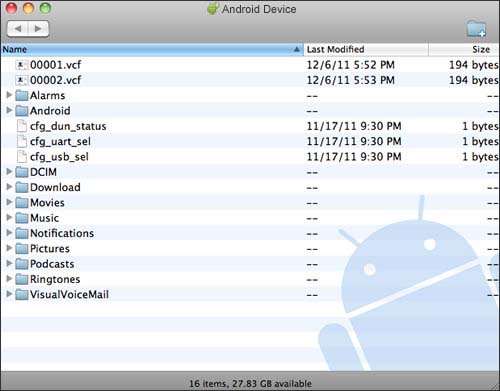
Transferring files between Android phone and a PC: Cloud Services
Another great way of transferring files between Android device and your computer is using a cloud service. Cloud Services such as Dropbox and Google Drive allow you to upload files from your computer, or phone, and then allow you to access those files from any of your devices. Bear in mind that your data will be stored externally, so it's not as secure as a simple file transfer between mobile phone and PC. This option is perfect if you plan on syncing files between your devices.
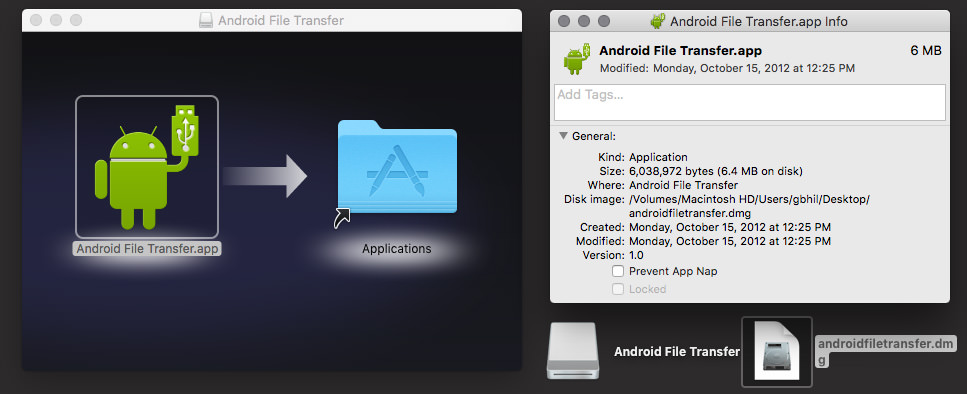
File transfer Android - cloud services. Here's how:
- Go to your chosen cloud provider's website.
- Register for the cloud service. Most provide a free option which gives a limited amount of online storage, with the option to pay for more.
- Download the accompanying app on your phone, and set up with your account details.
- You can now transfer files between all of your devices, through your cloud storage.
Summary (Cloud Services):
✔Wireless file transfer
✔Transfer limited data types
✔Externally stored data
✔Limited storage space
Transfer files from Android to PC: Bluetooth
The last method I'll mention is Bluetooth. 'What is Bluetooth?', you may ask, and rightly so - the once popular Bluetooth has now taken a backseat to make way for more accessible Wi-Fi. However, there is still a place for Bluetooth for file transfer, as you can use it if you have no Wi-Fi. Bear in mind that not all devices will have Bluetooth available, especially some computers/laptops. Here's how it's done:
- Turn on Bluetooth on your computer and on your phone, and ensure that your device is discoverable.
- On your PC, go to your Bluetooth settings (you can search for 'Bluetooth' in your Start menu).
- Select your Android phone from the list of devices, and pair.
- You may be prompted to enter a security code that will be provided, otherwise, you are paired (Image 1).
- You may also need to allow the receiving of files from your phone on your computer. If this is the case, you can find this option by clicking 'Send or receive files via Bluetooth' on the right of the Bluetooth options on your PC (Image 2).
- Find the file you wish to transfer from your phone (eg a photo). Choose the 'Share option'.
- Share via Bluetooth and save to PC (Image 3).
Image 1. Enter PIN
Image 2. Send or receive files via Bluetooth
Image 3. Share via Bluetooth and save to PC
Summary (Bluetooth):
✔Wireless file transfer
✔Transfer limited data types
✔Internally stored data
✔Unlimited storage space
✔Does not require Wi-Fi
Transfer files from PC to Android: Wi-Fi
OK, here's some extra information for you hungry readers. If you want to transfer files from your PC to Android, you can use Droid Transfer as seen in Method 1. The tool allows you to transfer files from PC to Android using Wi-Fi or USB and vice versa.
Here's a task that, on the face of it at least, should be very simple. You have a Windows PC and a Mac, and you need to transfer files from one of the devices to the other. How do you go about doing it?
It looks like a no-brainer – you simply pick up your trusty USB flash drive, copy the data from one machine, and paste it on the other. If you need to do this many times on a daily basis, however, you'll find out that you're losing a lot of time, especially if the volume of information that needs to be transferred is significant. The truth is, there are much more efficient ways of sharing files between devices.
Transferring files between a Mac and a PC that are on the same network
Both macOS and Windows have built-in tools that let you share files with other devices on the same network. Some of you might be a bit apprehensive about using them at first, but once you get the hang of them, you'll see that there's nothing too complicated.
First, let's see how you can share data that is stored on a Mac with a Windows computer. The steps are:
- Open System Preferences on your Mac and go to Sharing
- Select File Sharing from the menu on the left
- Click the Options button and make sure that the Share files and folders using SMB and Share files and folders using AFP boxes are selected
- Select the box next to your account in the Windows File Sharing section to ensure that your files will be accessible from your Windows machine and enter your Mac password to confirm your selection
- Click Done and use the + and - buttons under the Shared Folders box in order to choose which folders you'd like to share
All you need to access the shared files now is the local IP address of your Mac, which is visible in the System Preferences >Sharing window. On your Windows PC, you need to open a File Explorer window and type '//' followed by the local IP of your Mac. You will be prompted for the username and password for your Mac, and after you provide them, you will be able to access the files.
Although Apple prides itself in its devices' user-friendliness, the process of sharing files on Windows isn't exactly complicated, either. Here are the steps:
- Open the Settings app (you can do it by pressing Win+i) and navigate to Network & Internet >Status
- Go to Network and Sharing Center and then click Change advanced sharing settings
- Make sure that the Turn on network discovery and Turn on file and printer sharing buttons are selected
- Click Save changes to apply the changes
With that, you're ready to start sharing data with other devices on your network. Simply go to the file or folder your want to share, right-click on it, and go to Properties >Sharing. Click the Share button in the Network File and Folder Sharing section and confirm that you want to share the data.
Once again, in order to access your Windows PC data from a Mac, you need to know the Windows machine's local IP. You can find it by going to Settings >Network & Internet >Status >Properties. When you have it, you need to open a Finder window on your Mac and go to Go >Connect to server. In the field, you need to write 'smb://' followed by the local IP of your Windows PC. When you click Connect, you will be asked for your Windows username and password, and after that, you'll see all the Windows files and folders you've shared on your Mac.
As you can see, there are a few steps involved, but after the initial setup, your computers will store things like the local IPs of the other machine, and the whole process will be much smoother. There's only one problem with this method – it's useless if your computers are not on the same network.
Transferring files between a Mac and a PC that are not on the same network
The built-in tools Windows and macOS offer are great for sharing data between devices on the same network, but for a variety of reasons, Microsoft and Apple won't adapt them to be used for transferring files across larger distances.

Nevertheless, you're not unlikely to find yourself in a position where you need to move information between Windows and Mac computers that are connected to different networks. You can again reach for your USB thumb drive. This time, in addition to waiting for the data to be transferred, you'll also need to carry the storage device around and, crucially, ensure you don't lose it. Once again, there is a better alternative.
Android File Transfer For Mac
By utilizing a cloud storage platform, you can ensure that your data is stored and accessible at any time from anywhere in the world. With it, you will be able to transfer files across devices quickly, and you'll likely find it easier to set up compared to Windows and macOS' file sharing features. There are so many cloud storage services out there, however, that choosing the right one might be more difficult than you think. There are some things you need to consider when you're running through the options.
If you're going to share data between Windows and Mac computers, you need to ensure that the app you choose supports both operating systems. Having the data accessible through a browser is an advantage, especially if you're going to juggle the files through multiple different devices.
You should also be sure to check whether the storage space the platform offers is sufficient for your needs. Scalability is important, as well. You never know when you're going to require more space for your files.
Last but not least, you need to consider the budget you've set for this type of service. Generally speaking, cloud storage is a lot more affordable now than it used to be, but you can still shop around for a bargain.
While you're at it, you might want to consider Cyclonis Backup. It's a backup utility that lets you encrypt and securely store your data, but because it's available for both Mac and PC, and because it stores your data in an encrypted format in the cloud, it's also perfect for transferring files between different devices. To learn more about it, click here.