- Edit Space Between Bullet And Text Word 2016 Pdf
- Edit Space Between Bullet And Text Word 2016
- Edit Space Between Bullet And Text Word 2016 Download
Similar to changing the paragraph spacing or the line spacing, you can also change the spacing between bullets in the word document. Please see the steps below for details: Step 1: Select the bullets you need to change the spacing; Step 2: Right-click and select 'Paragraph' from the dialog box. The gap between the bullet and the first word can become quite large. To solve this, I. 1) put the cursor in front of the first word after the bullet, 2) hit delete (the space between the bullet and the word disappears), 3) hit the space bar to insert however many spaces you want after the bullet.
There are two types of indents that can be adjusted: paragraphs and bullet points. Each has a separate way of adjusting (increasing and decreasing) the indent size. Below are the different ways you can move the indentation in Microsoft Word.
- First line indent with tab.
- Indent paragraph with shortcut key.
- Adjusting indents using the ruler.
- Changing indents in the Paragraph window.
- Adjust the indent on the Ribbon in Word 2007 and later.
- Adjusting the bullet and numbering indentation.
First line indent with tab
The first line indent can always be created using the Tab on the keyboard. To change the first line indent size or indent the full paragraph, continue reading the below suggestions.
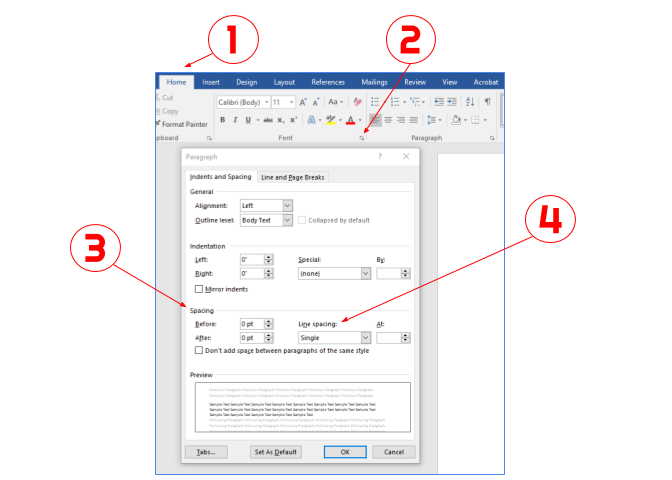 Tip
TipPressing Tab multiple times increases the indent each time it's pressed.

Indent paragraph with shortcut key
A complete paragraph can be indented with the keyboard shortcutCtrl+M and pressing the keyboard shortcut more than once will indent the paragraph further.
TipTo reverse the indent, you can also press Ctrl+Shift+M.
Adjusting indents using the ruler
To adjust a paragraph indent size, use the Ruler, which is below the menu bar and resembles the picture shown below. If this feature is not visible, see our document on how to enable the Ruler.
Towards the left side of the Ruler, look for indent markers that resemble an hourglass, like the image shown below.
The top marker (down arrow) controls the first line indent, and the middle marker (up arrow) controls the hanging indent (the indent for lines after the first line in each paragraph). The bottom marker (small box) controls the left indent. To adjust these indents, you can click-and-drag each marker to the right or left.
TipTo change the indentation for an entire document, select all text in the document (press Ctrl+A), then adjust the indent spacing in the ruler as detailed above.
Note
If a large indent is created when pressing the Tab and adjusting the indent on the Ruler doesn't work, adjust the Left Tab Stop in the Ruler.
Changing indents in the Paragraph window
Another way to adjust the indents is to view the Paragraph settings. To view this window, double-click the markers in the ruler, click Format and then Paragraph. You can also place the cursor in the paragraph, right-click with your mouse, and chose Paragraph.
As seen below in the Paragraph window, under the Indentation section, the left and right indent settings can be adjusted. You can also adjust the first line indent and hanging indent size under the Special option in the Indentation section.
At the bottom of the Paragraph settings window, you can preview the look of the indent sizes you are setting and make changes accordingly until you get it the way you want.
Adjust the indent on the Ribbon in Word 2007 and later
If you're using a newer version of Microsoft Word that uses the Ribbon, such as Word 2007 or 2013, do the following.
- Click the Layout or Page Layout tab.
- Adjust the indent settings in the Paragraph section.
To view the Paragraph window mentioned in the above section, click the small down arrow indicated by the red arrow in the picture below.
Adjusting the bullet and numbering indentation
TipThe easiest method of adjusting the bullets and number list in all versions of Word is to adjust the left indent through the Microsoft Word ruler bar.
NoteTo adjust the spacing between the bullet and the text in a list, you may need to adjust the Left Tab Stop in the Ruler.
Microsoft Word 2007, 2010, and later
- Click one of the bullets at the level you want to change in the document.
- Right-click the bullet and select Adjust List Indents in the pop-up menu.
- In the Adjust List Indents window, change the Bullet position to adjust the bullet indent size or change the Text indent to adjust the text indent size after a bullet. As shown, the Bullet position is at .25 inches and the Text indent is at .5 inches (or one-half inch).
Microsoft Word 2000 and earlier
- Place your cursor in a bulleted or numbered line in the document.
- Click the Format menu at the top of the Word program and select the Bullets and Numbering option.
- In the Bullets and Numbering window, click the Customize button on one of the first three tabs, depending on the type of list you are changing.
- In the window that opens, adjust the indent size for the bullet position and the text position. At the bottom of the window, you can preview how the indentation sizing looks and make changes accordingly until you get it the way you want.
You can also access the Bullet and Numbering window by placing your text cursor on a bulleted or numbered line and right-clicking in the Word document. In the pop-up menu, select the Bullets and Numbering option.
Additional information
- See our bullet and indent definitions for related information and links.
Home > Sample chapters
- 1/11/2016
- Apply paragraph formatting
Documents contain text that conveys information to readers, but the appearance of the document content also conveys a message. You can provide structure and meaning by formatting the text in various ways. Word 2016 provides a variety of simple-to-use tools that you can use to apply sophisticated formatting and create a navigational structure.
In a short document or one that doesn’t require a complex navigational structure, you can easily format words and paragraphs so that key points stand out and the structure of your document is clear. You can achieve dramatic flair by applying predefined WordArt text effects. To keep the appearance of documents and other Microsoft Office files consistent, you can format document elements by applying predefined sets of formatting called styles. In addition, you can change the fonts, colors, and effects throughout a document with one click by applying a theme.
This chapter guides you through procedures related to applying character and paragraph formatting, structuring content manually, creating and modifying lists, applying styles to text, and changing a document’s theme.
Apply paragraph formatting
A paragraph is created by entering text and then pressing the Enter key. A paragraph can contain one word, one sentence, or multiple sentences. Every paragraph ends with a paragraph mark, which looks like a backward P (¶). Paragraph marks and other structural characters (such as spaces, line breaks, and tabs) are usually hidden, but you can display them. Sometimes displaying these hidden characters makes it easier to accomplish a task or understand a structural problem.
You can change the look of a paragraph by changing its indentation, alignment, and line spacing, in addition to the space before and after it. You can also put borders around it and shade its background. Collectively, the settings you use to vary the look of a paragraph are called paragraph formatting.
You can modify a paragraph’s left and right edge alignment and vertical spacing by using tools on the Home tab of the ribbon, and its left and right indents from the Home tab or from the ruler. The ruler is usually hidden to provide more space for the document content.
The left indent can be changed from the Home tab or the ruler
If you modify a paragraph and aren’t happy with the changes, you can restore the original paragraph and character settings by clearing the formatting to reset the paragraph to its base style.
When you want to make several adjustments to the alignment, indentation, and spacing of selected paragraphs, it is sometimes quicker to make changes in the Paragraph dialog box than to click buttons and drag markers.
The Paragraph dialog box
Configure alignment
The alignment settings control the horizontal position of the paragraph text between the page margins. There are four alignment options:
- Align Left This is the default paragraph alignment. It sets the left end of each line of the paragraph at the left page margin or left indent. It results in a straight left edge and a ragged right edge.
- Align Right This sets the right end of each line of the paragraph at the right page margin or right indent. It results in a straight right edge and a ragged left edge.
- Center This centers each line of the paragraph between the left and right page margins or indents. It results in ragged left and right edges.
- Justify This alignment adjusts the spacing between words so that the left end of each line of the paragraph is at the left page margin or indent and the right end of each line of the paragraph (other than the last line) is at the right margin or indent. It results in straight left and right edges.
The icons on the alignment buttons on the ribbon depict the effect of each alignment option.
To open the Paragraph dialog box

Do either of the following:
- On the Home tab or the Layout tab, in the Paragraph group, click the Paragraph dialog box launcher.
- On the Home tab, in the Paragraph group, click the Line and Paragraph Spacing button, and then click Line Spacing Options.
To set paragraph alignment
- Position the cursor anywhere in the paragraph, or select all the paragraphs you want to adjust.
Do either of the following:
- On the Home tab, in the Paragraph group, click the Align Left, Center, Align Right, or Justify button.
- Open the Paragraph dialog box. On the Indents and Spacing tab, in the General area, click Left, Centered, Right, or Justified in the Alignment list.
Configure vertical spacing
Edit Space Between Bullet And Text Word 2016 Pdf
Paragraphs have two types of vertical spacing:
- Paragraph spacing The space between paragraphs, defined by setting the space before and after each paragraph. This space is usually measured in points.
- Line spacing The space between the lines of the paragraph, defined by setting the height of the lines either in relation to the height of the text (Single, Double, or a specific number of lines) or by specifying a minimum or exact point measurement.
The default line spacing for documents created in Word 2016 is 1.08 lines. Changing the line spacing changes the appearance and readability of the text in the paragraph and, of course, also changes the amount of space it occupies on the page.
The effect of changing line spacing
You can set the paragraph and line spacing for individual paragraphs and for paragraph styles. You can quickly adjust the spacing of most content in a document by selecting an option from the Paragraph Spacing menu on the Design tab. (Although the menu is named Paragraph Spacing, the menu options control both paragraph spacing and line spacing.) These options, which are named by effect rather than by specific measurements, work by modifying the spacing of the Normal paragraph style and any other styles that depend on the Normal style for their spacing. (In standard templates, most other styles are based on the Normal style.) The Paragraph Spacing options modify the Normal style in only the current document, and do not affect other documents.
The following table describes the effect of each Paragraph Spacing option on the paragraph and line spacing settings.
Paragraph spacing option | Before paragraph | After paragraph | Line spacing |
Default | Spacing options are controlled by the style set | ||
No Paragraph Space | 0 points | 0 points | 1 line |
Compact | 0 points | 4 points | 1 line |
Tight | 0 points | 6 points | 1.15 lines |
Open | 0 points | 10 points | 1.15 lines |
Relaxed | 0 points | 6 points | 1.5 lines |
Double | 0 points | 8 points | 2 lines |
To quickly adjust the vertical spacing before, after, and within all paragraphs in a document
On the Design tab, in the Document Formatting group, click the Paragraph Spacing button to display the Paragraph Spacing menu.
Each paragraph spacing option controls space around and within the paragraph
- Click the option you want to apply to all of the paragraphs in the document.
To adjust the spacing between paragraphs
- Select all the paragraphs you want to adjust.
On the Layout tab, in the Paragraph group, adjust the Spacing Before and Spacing After settings.
The settings in the Spacing boxes are measured in points
To adjust spacing between the lines of paragraphs
- Position the cursor anywhere in the paragraph, or select all the paragraphs you want to adjust.
To make a quick adjustment to selected paragraphs, on the Home tab, in the Paragraph group, click Line And Paragraph Spacing, and then click any of the line spacing commands on the menu.
You can choose from preset internal line spacing options or adjust paragraph spacing
Or
- Position the cursor anywhere in the paragraph, or select all the paragraphs you want to adjust.
- Open the Paragraph dialog box. On the Indents and Spacing tab, in the Spacing area, make the adjustments you want to the paragraph spacing, and then click OK.
Edit Space Between Bullet And Text Word 2016
Configure indents
In Word, you don’t define the width of paragraphs and the length of pages by defining the area occupied by the text; instead, you define the size of the white space—the left, right, top, and bottom margins—around the text.
Although the left and right margins are set for a whole document or for a section of a document, you can vary the position of the paragraphs between the margins by indenting the left or right edge of the paragraph.
A paragraph indent is the space from the page margin to the text. You can change the left indent by clicking buttons on the Home tab, or you can set the indents directly on the ruler. Three indent markers are always present on the ruler:
- Left Indent This defines the outermost left edge of each line of the paragraph.
- Right Indent This defines the outermost right edge of each line of the paragraph.
- First Line Indent This defines the starting point of the first line of the paragraph.
The ruler indicates the space between the left and right page margins in a lighter color than the space outside of the page margins.
The indent markers on the ruler
The default setting for the Left Indent and First Line Indent markers is 0.0”, which aligns with the left page margin. The default setting for the Right Indent marker is the distance from the left margin to the right margin. For example, if the page size is set to 8.5” wide and the left and right margins are set to 1.0”, the default Right Indent marker setting is 6.5”.
You can arrange the Left Indent and First Line Indent markers to create a hanging indent or a first line indent. Hanging indents are most commonly used for bulleted and numbered lists, in which the bullet or number is indented less than the main text (essentially, it is outdented). First line indents are frequently used to distinguish the beginning of each subsequent paragraph in documents that consist of many consecutive paragraphs of text. Both types of indents are set by using the First Line Indent marker on the ruler.
To display the ruler
Edit Space Between Bullet And Text Word 2016 Download
- On the View tab, in the Show group, select the Ruler check box.
To indent or outdent the left edge of a paragraph
- Position the cursor anywhere in the paragraph, or select all the paragraphs you want to adjust.
Do any of the following:
On the Home tab, in the Paragraph group, click the Increase Indent or Decrease Indent button to move the left edge of the paragraph in 0.25” increments.
- Open the Paragraph dialog box. On the Indents and Spacing tab, in the Indentation area, set the indent in the Left box, and then click OK.
- On the ruler, drag the Left Indent marker to the ruler measurement at which you want to position the left edge of the body of the paragraph.
To create a hanging indent or first line indent
- Position the cursor anywhere in the paragraph, or select all the paragraphs you want to adjust.
- Open the Paragraph dialog box. On the Indents and Spacing tab, in the Indents area, click First line or Hanging in the Special box.
- In the By box, set the amount of the indent, and then click OK.
Or
- Set the left indent of the paragraph body.
- On the ruler, drag the First Line Indent marker to the ruler measurement at which you want to begin the first line of the paragraph.
To indent or outdent the right edge of a paragraph
- Position the cursor anywhere in the paragraph, or select all the paragraphs you want to adjust.
Do either of the following:
- On the ruler, drag the Right Indent marker to the ruler measurement at which you want to set the maximum right edge of the paragraph.
- Open the Paragraph dialog box. On the Indents and Spacing tab, in the Indentation area, set the right indent in the Right box, and then click OK.
This chapter is from the book
Related resources
- By Joan Lambert
- Book $24.99
- By Joan Lambert
- eBook (Watermarked) $19.99
- By Paul McFedries
- Book $24.99