As your iPhone photo library grows, there always be a time for you to consider importing photos from iPhone to Mac computer as backup. Read on this tutorial to find the best iPhone photos to Mac importing solutions.
Garageband For El Capitan Best Photo Editing Software For Mac Catalina Nvidia Drivers For Macos Catalina Bulding A 4k Editing Machine For Macos Apple Requirements For El Capitan Word For Mac 2011 El Capitan Zadobe Dreamweaver Cc 2017 V17.0.1.9346 Multilingual For Macos On Iphone Why Does Macos Need Access For Email. El Capitan theatre photo from the outside. El Capitan bathed in sunlight in Yosemite. High quality photo. El Capitan, amazing formation. In Yosemite National Park, California, USA. View of Yosemite Valley from Tunnel View point at sunset - view to Bridal veil falls, El Capitan and Half Dome - Yosemite National. Photos app for OS X is available now on OS X Yosemite 10.10.3 and later, which replaces the old iPhoto and Aperture with a simpler photo editor and library manager. Here is how to import photos from your iPhone to Mac Yosemite or El Capitan with Photos app. Connect your iPhone to Mac, and open Photos app. OS X El Capitan and the newer versions of MacOS X support third-party tools that are accessible right in the Photos app. If a photo editing application offers Photo Editing extensions, you can use editing tools provided by the application from the Edit panel in Photos. . The Easy-PhotoPrint Editor software requires an Internet connection and is compatible with the following operating systems; Microsoft Windows 10 (64-bit/32-bit), Microsoft Windows 8.1 (64-bit/32-bit), Microsoft Windows 7 SP1 (64-bit/32-bit), macOS High Sierra v10.13, macOS Sierra v10.12, Mac OS X El Capitan v10.11 and Mac OS X El Capitan v10.
Quick Start

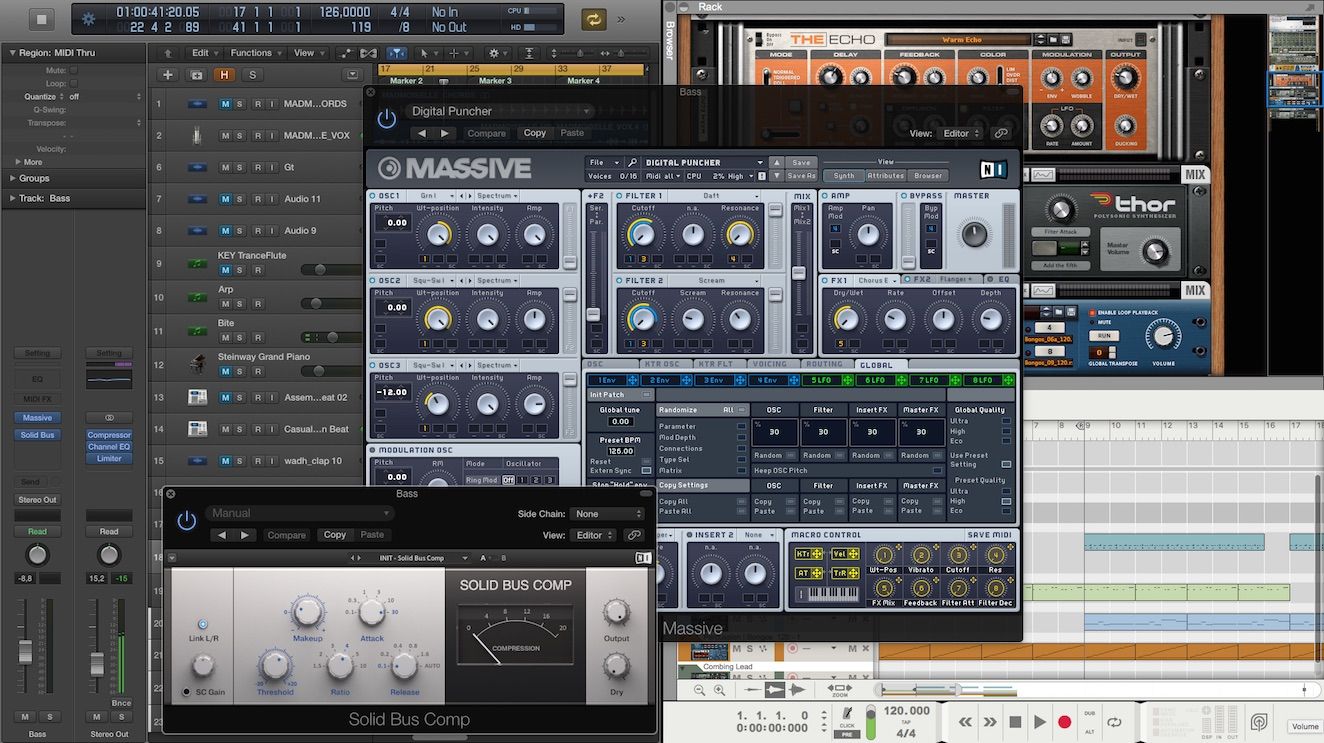
- Mac OS X (macOS Sierra) offers a good number of iPhone to Mac photo importing methods, like the Photos app (formerly named iPhoto), iCloud Photo Library, AirDrop, etc.
- If you want to import photos from iPhone Camera Roll and Photo Library to Mac, and want to find your photos by Albums, it's suggested to have a try with PrimoPhoto, a simple yet professional iPhone Photo Manager software.
PrimoPhoto – Your Top iPhone Photo Transfer
Don't have PrimoPhoto? Download it now prior to reading this guide and it will save you quite a lot of time. Click Here to Free Download
With the shiny jet black iPhone 7/7 Plus coming to us with its new features: 12-megapixel lens, dual cameras, water resistance etc., many of you may have already replaced your old iPhone or Android phone with the new iPhone. However, whether if you’re still worried about the space shortage of storing photos (Live Photos), videos and movies on your 32GB iPhone 7? The most widely used and safe way to keep the photos/videos/movies on your iPhone is to transfer them to your Mac (macOS Sierra included).
Carelessly deleted some photos from your iPhone 7 and want to recover them? Primo iPhone Data Recovery is a new way to get back deleted pictures from iPhone even without backup.
On our previous guide, we’ve shown you How to transfer photos from iPhone to PC Windows, and here we continue to tell you how to import pictures from iPhone to Mac (macOS Sierra) without hassles.
Table of Content:
Part 1: How to Import Photos from iPhone to Mac | Photos
Photos app for OS X is available now on OS X Yosemite 10.10.3 and later, which replaces the old iPhoto and Aperture with a simpler photo editor and library manager. Here is how to import photos from your iPhone to Mac Yosemite or El Capitan with Photos app.
Step 1. Connect your iPhone to Mac, and open Photos app.
Step 2. Click on Import, you can click Import All New Items or manually select multiple photos, and then click Import XX Selected.
Step 3. Then the newly imported photos will show in an album named 'Last Import'. You can also find the photos in the All Photos album.
Part 2: How to Sync Photos from iPhone to Mac | iCloud Photo Library
With iCloud Photo Library, your iPhone photos will automatically sync to the iCloud and should appear on your Photos app as long as you enable this feature on both your iPhone and Mac.
Step 1. On your iPhone: Settings > iCloud > Photos > Turn on iCloud Photo Library.
Step 2. On your Mac: Open Preference > iCloud > Sign in with your Apple ID > Check Photos > Click Options next Photos > Enable iCloud Photo Library > Done.
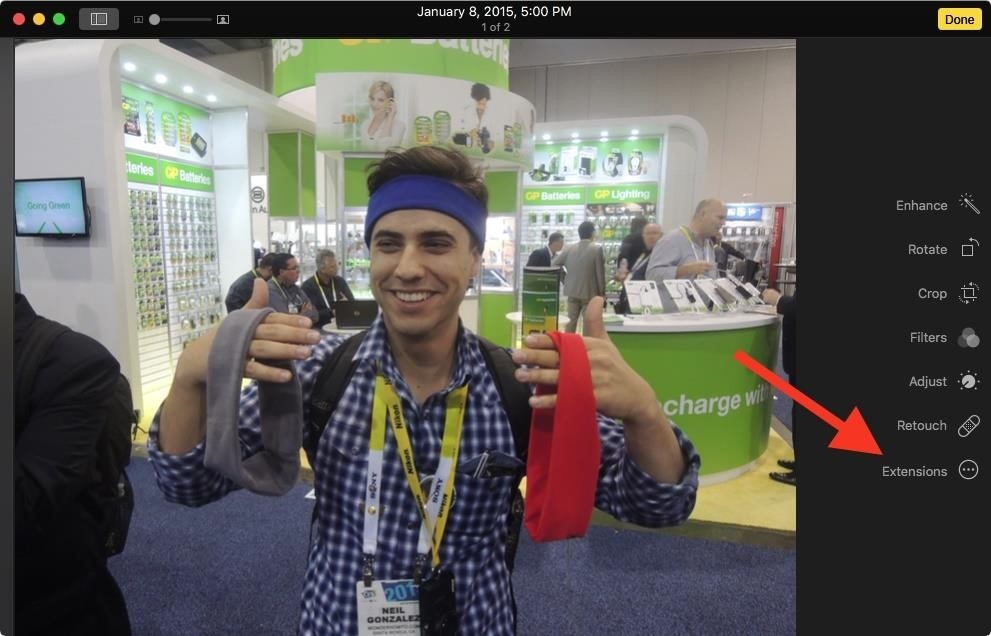
Step 3. Now you can access photos synced with your iPhone on the Mac Photos app or by logging into icloud.com.
Your iCloud account will get more crowded when you enable iCloud Photo Library feature for it counts on the 5GB free space. You may need to buy more iCloud storage, and prices start at $0.99 per month for 50GB of storage, and range to $9.99 per month for a full terabyte.
Part 3. How to Sync Photos from iPhone to Mac | AirDrop
Best Photo Editor For Mac El Capitan
To import only a few pictures from iPhone to Mac, AirDrop is a nice choice. You need to have iOS 8 or later on your iPhone and the Mac needs to be running OS X Yosemite or later.
Step 1. On your Mac: Open Finder > Click on AirDrop > Click on Turn on Wi-Fi and Bluetooth to enable AirDrop. Remember to set your Mac to be discovered by Contacts or Everyone.
Step 2. On your iPhone: Swipe up to open the Control Center > Tap on AirDrop > Choose from Contacts Only or Everyone as you need.
Step 3. Go to the Photos app on your iPhone > Select a photo > tap the Share button > Your Mac's name should appear > tap on it.
Step 4. On your Mac, you will see a pop-up window, click on Save.
Part 4: Transfer Photos from iPhone to Mac | PrimoPhoto
Want a more flexible method on importing iPhone photos to Mac? To bring you more convenience on photo management is what PrimoPhoto designed for. It's easy & quick to import photos from Camera Roll, Photo Library or Albums from your iPhone to Mac (Yosemite & El Capitan included). It's all your choice to import ALL or SELECTED photos from iPhone to Mac.
Get Your Best iPhone Photo Transfer
Designed to fit effortlessly into your iPhone photo management
Download NowStep 1. Open PrimoPhoto, and connect your iPhone to Mac.
Step 2. In the Export to Mac section, select the photos in Camera Roll or Photo Library, or Albums.
Photo Editor El Capitan
Step 3. Set the destination on your Mac, and click the Export button.
Part 5: Best iPhone to Mac Comparison Table
| 1. Photos | 2. iCloud Photo Library | 3. AirDrop | 4. PrimoPhoto | |
| Camera Roll | ||||
| Photo Stream | -- | -- | ||
| Photo Library | -- | Conflict with iTunes Synced Photos | -- | |
| Single Album | -- | -- | ||
| Requirements | OS X 10.10.3 & Later | iOS 8.3 & Later | OS X Yosemite & iOS 8 | All |
| Time Needed | 3 Mins | Depends on WLAN | Depends on WLAN | 2 Mins |
It is quite obvious that PrimoPhoto is simpler & more comprehensive on managing iPhone photos compared to the methods we mentioned. Now start taking a tour with PrimoPhoto >
More iPhone Photos Related Articles:
- How to Recover Deleted Messages on iPhone - Check on this guide to learn how to recover deleted iPhone texts.
- How to Restore Messages from iCloud- This post shows you to retrieve messages from iCloud.
- How to Recover Deleted Photos from iPhone 7-This guide tells you how to recover deleted iPhone photos.
- How to Recover Lost Notes on iPhone 5/5s/5c- Read to get back deleted notes on iPhone 5/5s/5c.
Popular Articles & Tips
Top 6 iPhone Data Recovery Software in 2017Top 3 iPhone Backup Extractors in 2017How to Download iCloud Backup to PC/MacJoin the Discussion on iPhone Photo Transfer
• Filed to: PDF Editor
A lot of times we need to edit PDF files and when you are looking to do so, you can make use of Nitro PDF Editor. It is one of the finest editors which come packed with plenty of features. However, this isn't the only software which you can use, especially on Mac OS X 10.11 (Including macOS Sierra 10.12). Let us take a look at a Nitro PDF for Mac OS X El Capitan (Sierra included) alternative - PDFelement Pro, which can aid in editing the PDF files.
Nitro Pro for Mac OS X 10.11 Alternative
PDFelement Pro - The Best Alternative to Nitro PDF Professional
When you are looking for an alternative for Nitro PDF Pro, you should make smart use of PDFelement Pro. This is one of the top software which is robust and reliable. It allows you to edit PDF with ease. With the OCR plug-in, you can even directly edit your scanned PDFs or convert the files to editable document. You have the option of adding markups and annotation to your PDF files.
You can encrypt your PDF files with the help of a password and it aids in enhancing security. It also gives you easy conversion of pdf files into various other formats like MS Word, PPT, Excel and more. This product is compatible with different versions of OS including Mac OS X 10.11 El Capitan (Sierra included).
Why Choose This Nitro PDF Editor Alternative:
- Easily edit PDF texts, graphics, images, links, watermarks, etc.
- Add watermark, signature and password to PDF with ease.
- Convert PDF to images, Word, Excel, PPT, EPUB and more formats easily.
- Edit and convert scanned PDF files with advanced OCR feature.
- Combine multiple files into PDF and split PDF into several files.
How to Handle PDF Files Using Nitro PDF Alternative on Mac OS X 10.11
Step 1. Add Your PDF to the Program
Launch this Nitro Pro for Mac equivalent on your computer. In the main interface, you will find a menu bar which will have the option 'Open File'. Click on it to import the PDF file by choosing the destination where the file is stored. When the file has been imported, it will open in your software interface.
Step 2. Edit a PDF as You Want
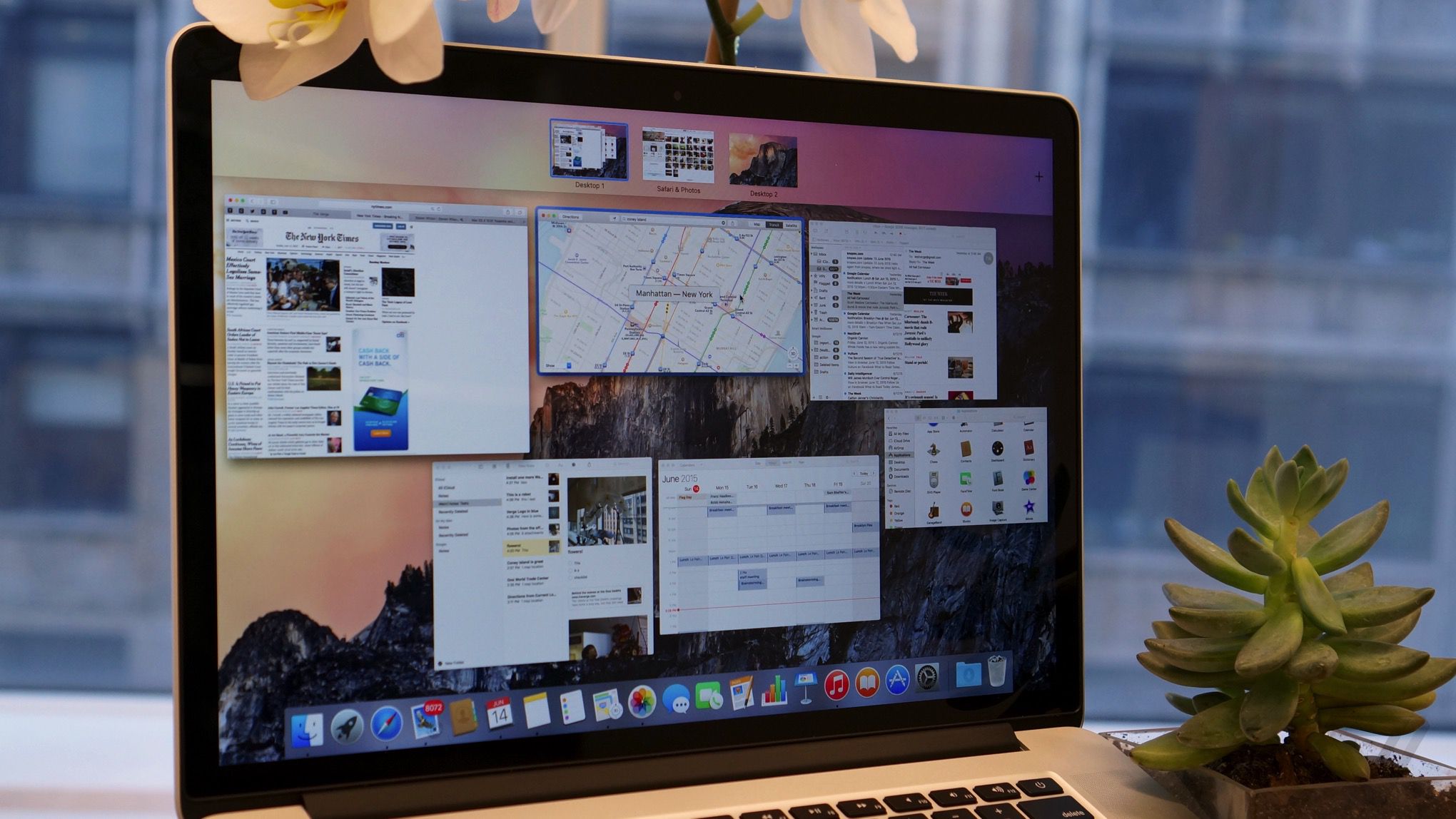
Click the 'Edit' button from your toolbar. Now, you can double click on any part of the text which you wish to edit. In the toolbar, you can click on 'Add Text' tool and this will allow you to add text in it. In the same manner, you can also modify, delete or alter text as well.
Opening the file in this tool bar makes it easy to edit as you can edit the files like you work on MS Word. You can also add images and graphics to it.
Step 3. Markup Your PDF File
Select the PDF text which you want to markup and the choose any of the following-highlight, underline or strikethrough tool from the top toolbar. You can add comments and make free hand drawings as well by clicking the 'Markup' button.
Step 4. Convert PDF Document to Other Format
This software can be used for the sake of converting PDF files into various other formats including MS Word, Excel, PowerPoint and more. You can hit the 'Convert' button on the top menu. A new dialog box will appear wherein you need to import the file which you want to convert.
If you want to convert your PDF file partially, you can specify the page range which you want to convert. Choose an output format you prefer. Click on 'Convert' to activate the conversion process.
No doubt, PDFelement Pro is the better choice. It is packed with some of the best features and the interface is simple and easy to use. The kind of file formats which is supported is whopping too and so you can easily make conversions to and from the different file types.