- Repair Corrupt Microsoft Word File Online
- Repair Corrupt Microsoft Word File
- Repair Corrupted Microsoft Word File online, free
Have you ever had to deal with a document that displayed a strange behavior? Well, this is bad news, and it can be quite frustrating. You must repair a corrupted Word file if you see one of these symptoms: error messages, messed up formatting and layout, Word stops responding, unreadable characters, or worst an inaccessible document. The main purpose of this article is to help you fix your corrupted document. You'll find out more on how to repair Word documents and the Word document repair tool we are going to use.
Part 1: How to Repair a Word File without a Software
You can easily lose your temper when an important file gets damaged in a way you cannot access it by any means. There are a couple of things you can do to repair a Word document. If however, none of these seem to help, then go directly to Part 3. We'll discuss there a professional Word document repair tool that will eventually help you repair corrupted Word files with no fuss and no muss.
1. Stop making hasty assumptions
How to repair DOC file of corrupted Microsoft Word documents Modified on. DOC Repair Kit is a comprehensive Microsoft Word DOC repair tool with immense potential and an interface that makes the entire procedure a snap. Based on a lightning-fast proprietary core, the program knows how to repair Word DOC files in situations when other. This article describes how to identify a damaged document in Microsoft Office Word 2007 and in Microsoft Office Word 2010. Additionally, this article includes steps that explain how to recover the text and data that is contained in a document after you have identified the document as damaged.
You should never rush into assuming your document is corrupt. Perhaps your system or Microsoft Word itself causes the failure. Good advice would be trying to open the suspected document form another computer even before thinking to restore data or attempting a repair operation to check the document's integrity.
To start with, open the Microsoft Word application on your computer and go to its File Open option. As a browser window will open, you can just locate and select the corrupt Word file. Now, instead of clicking on the “Open” button, click on the dropdown menu. From here, select the “Open and Repair” option. Wait for a while as the. Download and Install Remo Repair Word software to fix corrupt Word file. Launch the software and click on Browse to select the corrupt.doc or.docx file; Next, click the Repair button to start the repair corrupt Word file; Once the Word document is repaired, you can preview it using the Preview button for free. Open the Word application, click 'File' on the left top menu pane. Then click 'Open' and select 'Browse' to open the corrupted.docx file. Navigate to find the corrupted DOCX word file and select it. Then, click the Open option and select 'Open and Repair' from the dropdown list.
2. Make copies of afflicted documents
I am not teaching you a trick here, but rather give you a safety stock tip. If I were you, I would surely make a copy of the corrupt document and save it on removable device media, just in case something worst happens to that file. No matter what happens next, you can rest assured, and have a peaceful sleep at night.
3. Check for online copies
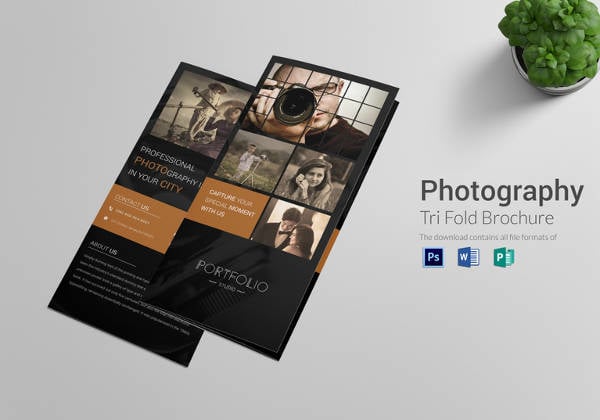
Sometimes if you have sent an email containing that particular file to one of your colleagues, you'll hopefully be able to retrieve that copy. All you have to do is access the Sent mail folder and look for the email, or simply use the search feature to find it.
4. Use CHKDSK
Press 'Windows' + 'R' keys simultaneously and type 'CHKDSK'. Doing this will check your system for possible errors. You need to know that sometimes your system is the one causing errors. If anything is found, the system will try to fix it. Some even say that CHKDSK can even fix your corrupted files. Do it and find out yourself.
5.Export to different formats
Exporting your damaged file to a different format will most of the time help you fix the problem. The explanation is pretty simple: using an 'RTF' or 'TXT' file will remove document dependency upon Word components that may cause errors.
6.Raw text reformatting
The previous method is quite effective. However, if the document is inaccessible, you'll be incapable of exporting it to a different format. What you could do is use any other text processor to open the corrupted document. Now you should be able to save the text to a 'txt' format.
7. Make use of the Word's built-in tools
Microsoft Word has a build-in text convertor that could recover your document. Follow this path: File> Open> Select your document>Select 'Recover Text from Any File' within the 'Open' button drop-down menu. Please note that you'll lose text formatting and that you can only apply this method to old Word documents (MS 97-2003)
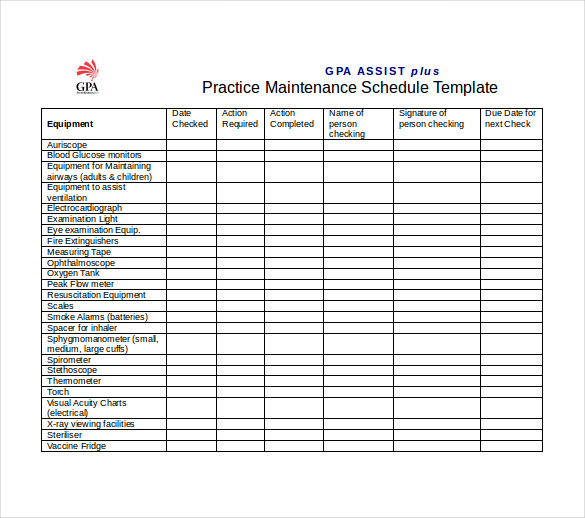
8. Launch auto-repair manually
Microsoft Word has an auto-repair protocol that launches when a corrupted file is detected. However, you can force the auto-repair function by launching it manually. Click File>Open> Click 'Browse'>Select a file> Click the 'Open' little arrow button> Select the 'Open and Repair' option from the drop-down menu.
9. Find the shadow copy of your document
Windows Vista, 8, and 10 have a nice feature called 'Shadow' copy which saves copies of your files. Right-click on any document and click 'Properties'. Navigate to the 'Previous Versions' tab and select any version. Click the 'Restore' button.
10.Fix the file header
They say one of the most common Word errors is related to the header of the document. Replacing the header of the corrupted document with one of a document of good integrity will most probably solve your problem.
Part 2: Repair Corrupt MS Word file with Repair Program
1. An overview of Word Repair Program
There are these documents that cannot be fixed easily, thus you need to find a Word document repair tool that can help you address this problem. Stellar Phoenix Word Repair is a professional tool that uses a completely safe algorithm that extracts data even from the most corrupted documents. This tool can repair Word documents and at the same time keep the initial text, images, fonts, headers, footers, and so on. You can recover documents created in Word 2016 to Word 2000. Let's find more about it in the next sections.
- Word Repair Tool can safely repair corrupted Word files while preserving the original style and formatting of the document.
- It has a search function that helps you quickly locate your files even if you don't know their exact location.
- After you have selected and eventually scanned a document, you can preview it in three different modes.
- Word Repair is a Word document repair tool designed to fix almost all the word documents corruption errors.
- You can choose between three different recovery modes: 'Simple Repair', 'Advanced Repair' and 'Raw Recovery'. One of these recovery methods will surely help you repair corrupted Word files.
- Repairs corrupt MS Word file created in MS Word 2013, 2010, 2007, 2003, 2002, and 2000
- Supports Windows 10, 8, 7, Vista, 2003, XP, 2000, and NT
The interface is designed for any user both advanced and amateur, and the support is complete and comprehensive. If you are the kind of person that needs reports and logs, you can do that with this Word document repair tool.
2. Step by step to repair corrupt MS Word files
Before proceeding any further with this tutorial please download and install this program by accessing this link. After everything is set follow us through:
Step 1. Launch Word Repair Tool, in the dashboard area, it displays the file selection interface. From the 'Look in' drop-down menu select the targeted drive and click the 'Select folder' button;
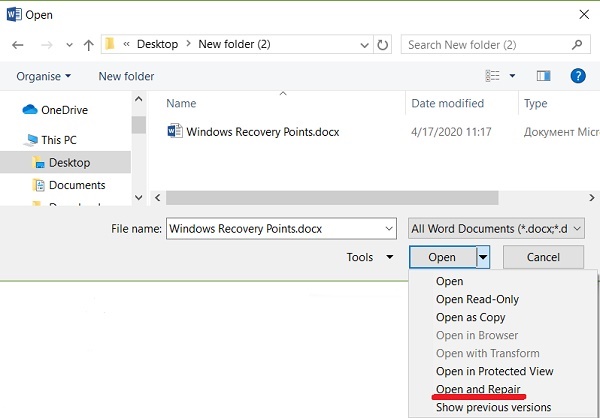
Step 2. Select a folder, and tap the 'Ok' button to continue; tap the 'Scan' button after you have selected a file from the results table, and hold on a few seconds;
Step 3. The system shows the recovered file; you can preview it and choose to save;
Step 4. In the saving window that has just appeared, select a destination file by clicking the 'Select New Folder' option;
Tips:
- When you want to repair Word documents with Word Repair, please close any Word session, so this Word file repair tool programs will not interfere with each other and create conflicting situations;
- If you are using external devices to store your documents, make sure you are always safely removing the cord when trying to disconnect it from the computer;
- Never remove a USB while transferring a Word document form the computer, or to the computer. This could produce data corruption;
- If you don't want to ever have to repair corrupted Word files you need to back up your data regularly.
Need to fix or restore a damaged Word document? It happens that when you open a Word document, you get an error message saying that the document cannot be read because it is corrupted or because of other file problems. Damaged Word documents can be due to various causes, but usually, you only have to deal with header problems in the file, in which case the data can be recovered almost wholly and always.
This is the kind of error message you can see when Word cannot open a document.
Content:
“Third party” applications
We advise you to start with programs that specialize in restoring files of a certain format, in this case – the formats of Microsoft Office pack. Since, for example, to restore images, program developers use special algorithms that are not very suitable for working with text documents, the quality of restoration in this case can seriously suffer.
It is the best to use RS Office Recovery program, which has proved to be one of the most effective tools for the recovery of Microsoft Office documents. Just download and run the program and scan the disk on which the damaged file was stored.
All discovered documents available for recovery will be displayed in a separate window. The documents will have their original names. You will be able to view the contents of your documents and then recover the necessary files just by clicking the “Next” button.
Built-in recovery capabilities
By default, Word offers two possible ways to open a damaged document: Open and repire a file or Open with a Text Recovery Converter. In addition to these two options, there are other ways to fix a file using only Microsoft resources – all of them are described in detail in the support instructions. Make sure you try to open the file using all the suggested methods before you go to other tools – often standard tools are really enough.

To test additional file recovery methods, we deliberately “corrupted” the Word document and then tried to fix it using the various techniques described below. We will describe the results for each recovery option.
The standard recovery methods mentioned above can be implemented through the “Open” File dialog window. Click “File”, then “Open”, and then click once on the file you want to restore. Do not try to open the file that you want to restore by simply double-clicking on it, or Windows will try to open it ‘as usual’, and you will receive an error message once again.
Now instead of clicking on the “Open” — click on the black arrow, located on the right side of the button. You will see many additional options, one of which is to “Open and Repire”. Word will try to recover a damaged document, and if you are lucky you can view the file.
In our simple test, Word was able to fully recover a file that contained two pages of plain text. So always start trying to recover files using this method – it works pretty well and does not require any additional software.
The second built-in feature is the Recovery Converter, which you can also access through the “Open” dialog area. In the “All Word Documents” drop-down list, select “Repair The Text From Any File”
Word will try to recover text from a file. In our case, he failed to do so, and we got a message again that the file was corrupted. Depending on the type of damage to the corrupted files, the results of this option may vary.
If neither of these two methods works, you can try inserting the corrupted document into another Word document. To do so, open a new file and click on the “Insert” tab.
Repair Corrupt Microsoft Word File Online
Click “Object” and then select “Object” again from the drop-down list. Click the “Create from File” tab and then click “Browse”. Select a corrupted Word file and see if you can paste the content into a new document.
In our test, Word could not insert the document into the current file. Instead, a strange error message appeared saying that the program used to create the file, that is, Word, was not installed on our system! Again, the results may be different, so it’s worth trying without expecting much…
Open file by link
The method is a bit confusing, but may be useful. Again, everything will depend on the type of document corruption. So, we create a document, add text to it, copy that text, then paste special text into a new document as a link, and finally update that link to point to the corrupted file rather than the original one. Ugh! Let’s get started.
First, open a new Word document and type something like “Hello World” and then save this document somewhere.
Now select the text you have just typed and copy it to the clipboard. You can choose it and press CTRL + C or just right-click on it and choose Now select the text you have just typed and copy it to the clipboard. You can choose it and press CTRL + C or just right-click on it and choose Copy..
Then create a new Word document, using the menu “File” – “New”. If you want, select an empty document. Now click on the small arrow on the Insert button and select “Special insert”.
Here you need to select “Formatted text (RTF)” or “Unformatted text”. It doesn’t matter what you choose. If you receive an error message when you try to insert a link, close this new document, copy the text and create the new document again.
The final is near… Right-click the text of the link you just inserted into the document, select “Linked Document Object” and then select “Links”.
Click the “Links” button and navigate to the directory where the corrupted file is located. Select the file and click “Open”
Repair Corrupt Microsoft Word File
Once the source of the link has been updated, click “OK” and hopefully, the text from the corrupted document will appear instead of the text you copied earlier. In my case, I got an error message and was unable to open the corrupted file. However, my test file was corrupted in several ways, and this could be the reason why the text was not recovered. You still have to try!
Open in draft mode
Another thing you can try is to open a file in “draft” mode that does not take into account header information, etc. and therefore may open a corrupted file.
To do this, press “File” and then “Options”. Click “Advanced” and then scroll down to “Show document content”.
Here check the box “Show picture placeholders” and “Use draft fonts that are stored on the printer”. Now go back to Word, in the “View” section click “Draft”
Now try to open the damaged file. If it still does not open, you will have to continue exploring other options to fix the corrupted document.
Previous versions
Another option that can help you restore a Word document is previous versions of files. In Windows 7 and above, the System Restore feature automatically backs up your documents.
The “System Restore” function should be enabled by default. If you disabled it manually, you will not be able to recover data using this feature. If it is enabled, though, Windows automatically saves backups quite often, usually at least once a day.
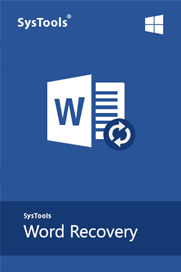
You can check if the necessary file is backed up on your system by right-clicking on it, selecting “Properties” and then going to the “Previous Versions” tab. If you don’t see this tab, then the “System Restore” option is not enabled.
Repair Corrupted Microsoft Word File online, free
All previously saved versions will be displayed in the list below. Obviously, you will lose all data that was added to the document after the last backup and before the error, but it is still better than nothing.