Setup New Terminal command. Visual Studio Code is my text editor of choice. I love the default terminal and git integration. Plus it’s free, open source, has a great UI and useful package extensions. To launch files from the terminal you need to run a command first. Here are the instructions from the VS Code site: Launch VS Code. Visual Studio Code includes a fully featured integrated terminal that conveniently starts at the root of your workspace. It provides integration with the editor to support features like links and error detection. To open the terminal: Use the Ctrl+` keyboard shortcut with the backtick character.
This post & video explained to Change Terminal Theme Color in Visual Studio Code.
Visual Studio Code Tips – Change Terminal Theme Color
Steps 1: Go to Settings
Step 2: Search as “Workbench: Color Customizations”
Step 3: Edit in settings.json file to change the color under the workbench.colorCustomizations configuration file Like below:
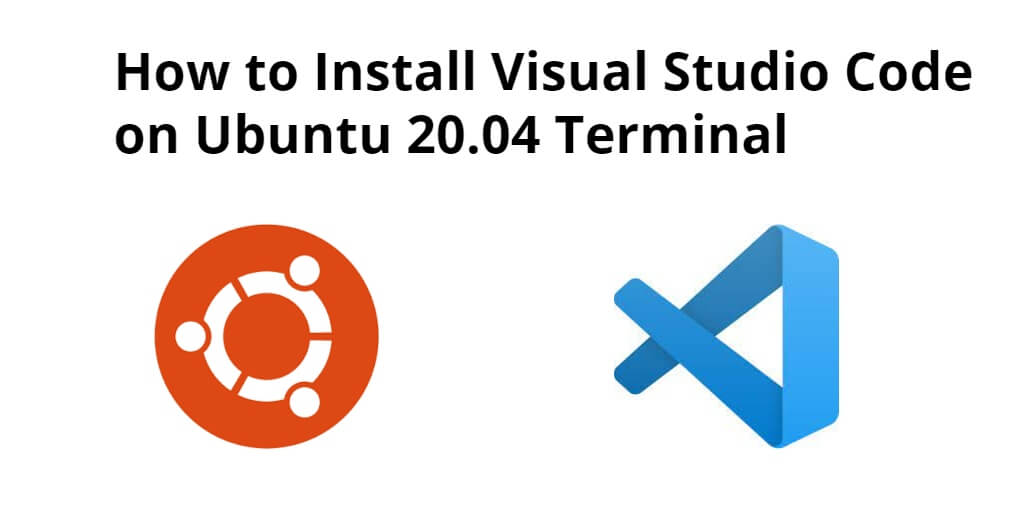
Visual Studio Terminal Font Size
Visual Studio Terminal Font
Visual Studio Terminal Code
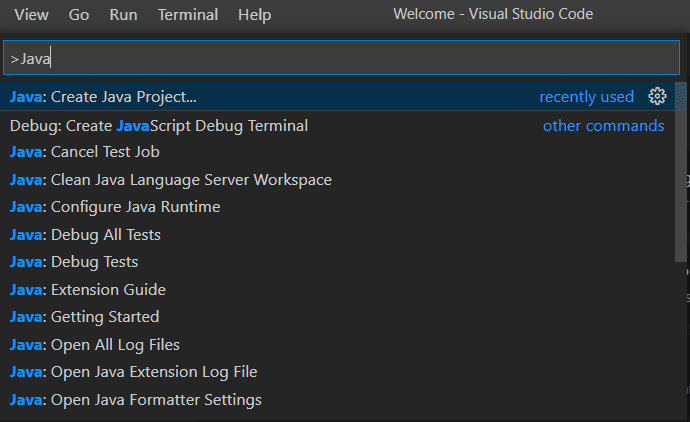

Please check the below video for more info:
Here Refer the below link from Base16 Terminal Colors for Visual Studio Code made by Glitchbone